在Windows 7中调整屏幕亮度一般能够经过以下几种办法:
1. 运用键盘快捷键: 假如您的笔记本电脑或外接键盘支撑亮度调整快捷键,一般这些快捷键包含 `Fn F1` 或 `Fn F2`,或许 `Fn 向上箭头` 和 `Fn 向下箭头`。请检查键盘上的指示灯或图标来确认正确的快捷键。
2. 运用操控面板: 翻开“操控面板”。 挑选“硬件和声响”。 在“设备管理器”下,挑选“显现”。 在显现设置中,您或许会找到调整亮度的选项。
3. 运用图形驱动程序设置: 假如您安装了显卡的驱动程序,一般这些驱动程序会供给额定的设置选项,包含亮度调整。 翻开显卡驱动程序的设置界面,一般能够在“显现”或“色彩”选项中找到亮度调整。
4. 运用电源选项: 翻开“操控面板”。 挑选“硬件和声响”。 挑选“电源选项”。 在“电源选项”中,您能够挑选不同的电源方案,这些方案或许包含屏幕亮度的设置。
5. 运用第三方软件: 假如以上办法都无法调整亮度,您能够考虑运用第三方软件来调整屏幕亮度。这些软件一般能够在网上找到,而且能够供给更准确的亮度操控。
请注意,不同的计算机和显现设备或许有不同的设置选项,因而详细的过程或许会有所不同。假如您在测验以上办法时遇到问题,主张查阅您的计算机或显现设备的用户手册,或许联络制造商的客服支撑。
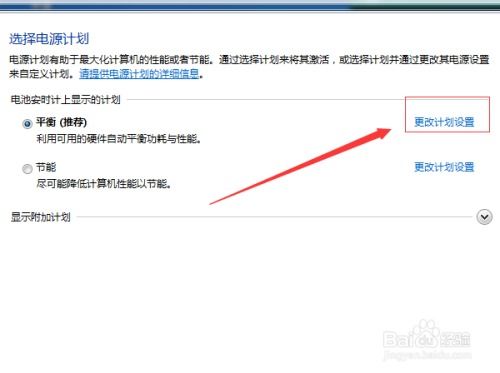
在Windows 7操作系统中,调整屏幕亮度是一项根本且重要的操作,它不只关系到视觉体会,还能在必定程度上维护咱们的视力。本文将详细介绍如安在Windows 7中调整屏幕亮度,协助您找到最适合自己的亮度设置。

Fn F2:添加亮度
Fn F3:削减亮度
Fn F4:封闭背光
请注意,这些快捷键或许因不同类型的电脑而有所不同,详细请参阅您的电脑说明书。
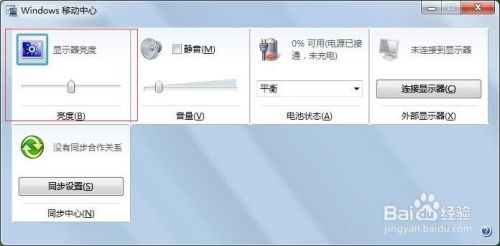
假如您需求更准确地调整屏幕亮度,能够经过操控面板进行操作。以下是详细过程:
点击电脑桌面左下角的“开端”按钮。
在查找框中输入“操控面板”,然后点击查找成果中的“操控面板”。
在操控面板中,找到并点击“硬件和声响”选项。
在“硬件和声响”选项下,找到并点击“显现”。
在“显现”页面中,找到并点击“调整亮度”。
在弹出的窗口中,您能够经过拖动滑块来调整屏幕亮度。
假如您运用的是NVIDIA显卡,能够经过NVIDIA操控面板来调整屏幕亮度。以下是详细过程:
点击电脑桌面左下角的“开端”按钮。
在查找框中输入“NVIDIA操控面板”,然后点击查找成果中的“NVIDIA操控面板”。
在NVIDIA操控面板中,找到并点击“显现”选项卡。
在“显现”选项卡中,找到并点击“调整亮度”。
在弹出的窗口中,您能够经过拖动滑块来调整屏幕亮度。
假如您发现电脑在特定情况下屏幕亮度主动调整,能够经过电源选项进行调整。以下是详细过程:
翻开操控面板,点击“硬件和声响”。
点击“电源选项”。
在翻开的电源选项界面中,点击“更改方案设置”。
在弹出的界面中,点击“更改高档电源设置”。
在弹出的电源选项界面中,打开“显现”菜单,找到“启用自适应亮度”选项,将其封闭。
点击“确认”保存设置。
经过以上办法,您能够在Windows 7中轻松调整屏幕亮度。期望本文能协助您找到最适合自己的屏幕亮度设置,维护您的视力。

windows10怎样删去账户,windows10怎样删去本地账户
在Windows10中删去用户账户的过程如下:1.翻开设置:点击屏幕左下角的“开端”按钮,然后挑选“设置”。或许,您...
2025-01-04

mac下制造windows发动u盘,Mac下制造Windows发动U盘的具体教程
在Mac上制造Windows发动U盘的过程如下:1.准备工作:保证你有一个至少8GB的U盘。下载Windows装置镜像...
2025-01-04