更改Windows 10的用户名能够依照以下进程进行:
1. 运用设置更改用户名: 翻开“设置”运用:点击开始菜单,挑选“设置”图标。 进入“账户”部分:在设置界面中,点击“账户”。 挑选“你的信息”:在账户设置中,挑选“你的信息”。 更改用户名:点击“更改账户名”,输入新的用户名,然后点击“下一步”。 完结更改:依照提示完结更改,并重启计算机以运用更改。
2. 运用控制面板更改用户名: 翻开控制面板:点击开始菜单,输入“控制面板”并点击翻开。 进入“用户账户”部分:在控制面板中,点击“用户账户”。 办理账户:点击“办理账户”或“更改账户类型”。 挑选用户:挑选需求更改的用户名。 更改用户名:点击“更改账户称号”,输入新的用户名,然后点击“更改称号”。
3. 运用指令提示符更改用户名: 翻开指令提示符:点击开始菜单,输入“cmd”并点击“以办理员身份运转”。 更改用户名:在指令提示符中输入以下指令并按回车键: ``` net user 用户名 新用户名 ``` 将“用户名”替换为当时的用户名,将“新用户名”替换为新的用户名。
请注意,更改用户名可能会影响一些与用户名相关的设置和文件,因此在更改之前请保证现已备份了重要的数据。
Windows 10 更改用户名攻略
在 Windows 10 操作体系中,用户可能会由于各种原因需求更改用户名。不管是为了个人喜爱,仍是由于体系原因,更改用户名都是一个相对简略的进程。本文将具体介绍如安在 Windows 10 中更改用户名,并供给一些注意事项。

如果您运用的是 Microsoft 帐户登录 Windows 10,更改用户名的办法如下:
点击开始菜单,然后挑选“设置”。
在设置窗口中,点击“账户”。
在左边菜单中,挑选“您的信息”。
在“显现称号”部分,点击“办理我的帐户”。
登录您的 Microsoft 帐户。
在弹出的窗口中,点击“修改称号”。
输入您想要的用户名,并点击“保存”。
请注意,更改 Microsoft 帐户称号后,您需求从头登录体系以运用更改。
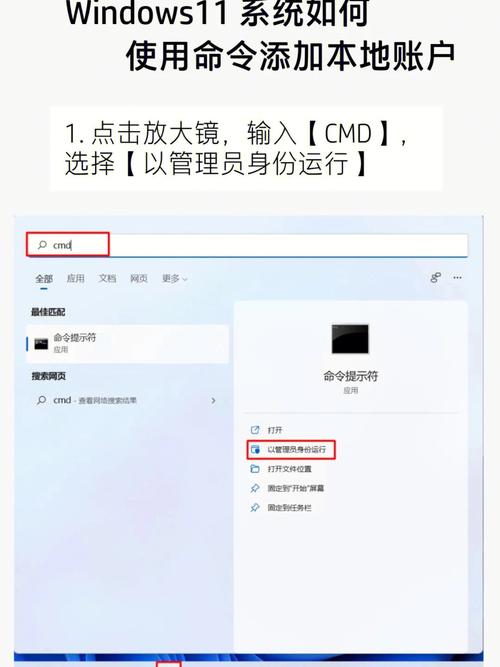
如果您运用的是本地帐户登录 Windows 10,更改用户名的办法如下:
按下键盘上的 Win R 键,翻开运转对话框。
在运转对话框中输入 `netplwiz` 并按 Enter 键。
在用户帐户窗口中,双击您想要更改称号的用户。
在弹出的特点窗口中,更改“用户名”字段。
点击“确认”保存更改。
请注意,更改本地帐户称号后,您需求重启计算机以运用更改。
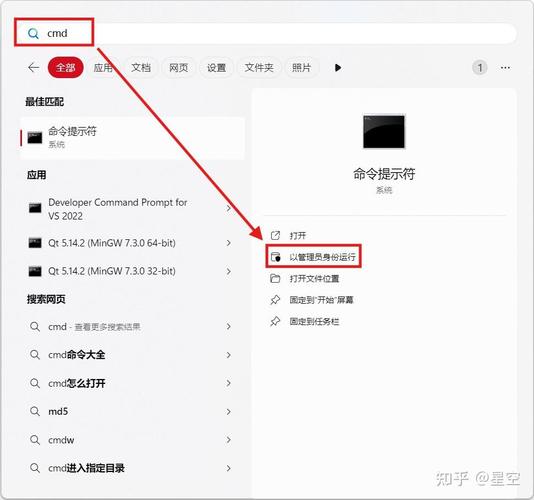
如果您想要更改用户文件夹的称号,例如将 C:\\Users\\用户名\\ 更改为 C:\\Users\\新用户名\\,能够依照以下进程操作:
按下键盘上的 Win X 键,然后挑选“计算机办理”。
在计算机办理窗口中,打开“体系东西”,然后挑选“本地用户和组”。
在“用户”文件夹中,右键点击您想要更改称号的用户,然后挑选“特点”。
在特点窗口中,更改“帐户名”字段。
点击“确认”保存更改。
请注意,更改用户文件夹称号后,您需求刊出并从头登录体系以运用更改。

在更改用户名时,请保证:
您有满足的权限来更改用户名。
更改后的用户名不包括不合法字符。
更改用户名不会影响体系安稳性。
更改 Windows 10 中的用户名是一个相对简略的进程,只需依照上述进程操作即可。在更改用户名时,请注意相关注意事项,以保证体系安稳运转。