1. 翻开“体系特点”
办法一:右键点击“我的电脑”或“此电脑”,挑选“特点”。 办法二:在“开端”菜单查找栏输入“体系”,挑选“体系信息”或“体系”。
2. 进入“高档体系设置”
在“体系”窗口,点击左边的“高档体系设置”。
3. 翻开“环境变量”
在“体系特点”窗口,点击“高档”选项卡,然后点击“环境变量”按钮。
4. 装备环境变量
在“环境变量”窗口,您能够修正现有的环境变量或创立新的环境变量。这里有“用户变量”和“体系变量”两种类型:
用户变量:只影响当时用户。 体系变量:影响一切用户。
5. 修正或创立环境变量
修正:挑选一个环境变量,点击“修正”。 新建:点击“新建”来创立一个新的环境变量。
6. 填写环境变量
变量名:给环境变量起一个称号,例如`PATH`。 变量值:输入环境变量的值,例如程序的装置途径。
7. 增加到PATH变量
假如您想增加一个程序的途径到`PATH`变量,以便在任何方位都能运转该程序,请依照以下过程操作:
在“环境变量”窗口,找到“PATH”变量。 点击“修正”。 在“变量值”中,增加程序的装置途径,留意途径之间用分号(;)分隔。
8. 保存并重启
点击“确认”保存更改。 或许需求重启计算机或从头翻开指令提示符或终端,以便环境变量收效。
示例:增加Python到PATH
假定您想将Python增加到PATH变量中,过程如下:
1. 翻开“环境变量”窗口。2. 找到“体系变量”中的“PATH”。3. 点击“修正”。4. 在“变量值”中,增加Python的装置途径,例如`C:UsersYourUsernameAppDataLocalProgramsPythonPython39`(请根据您的实践装置途径修正)。5. 点击“确认”保存更改。6. 重启计算机或从头翻开指令提示符。
期望这些过程能协助您在Windows中装备环境变量。假如您有具体的问题或需求更具体的辅导,请随时告诉我。
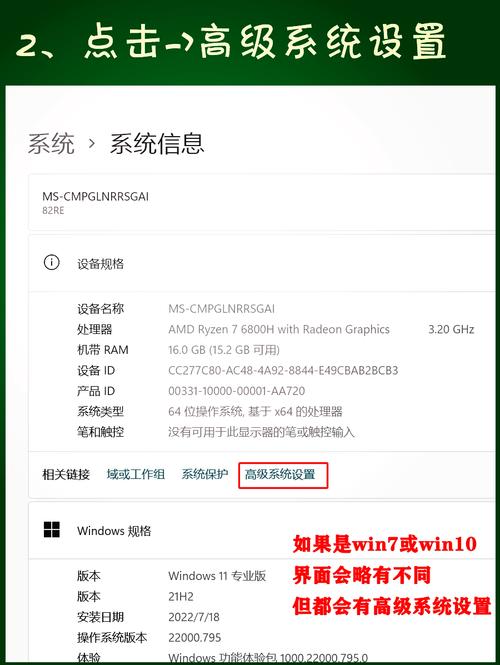
环境变量是操作体系等级的变量,它能够在不同的程序之间同享信息。在Windows体系中,环境变量装备关于许多应用程序的正常运转至关重要。本文将具体介绍如安在Windows体系中装备环境变量。
环境变量是操作体系的一部分,它存储了程序运转时所需的各种信息。例如,Path环境变量包含了操作体系查找可执行文件的目录列表。经过装备环境变量,用户能够为应用程序供给必要的途径和参数。
在Windows体系中,装备环境变量主要有以下几种办法:
经过体系特点装备环境变量
经过指令提示符装备环境变量
经过PowerShell装备环境变量
以下是经过体系特点装备环境变量的过程:
右键点击“我的电脑”,挑选“特点”。
在弹出的窗口中,点击“高档体系设置”。
在“体系特点”窗口中,点击“环境变量”按钮。
在“环境变量”窗口中,能够增加、修正或删去环境变量。
以下是经过指令提示符装备环境变量的过程:
翻开指令提示符窗口。
运用“set”指令增加环境变量,例如:set JAVAHOME=C:\\Program Files\\Java\\jdk1.8.0_251。
运用“path”指令修正Path环境变量,例如:path=%JAVAHOME%\\bin;%path%。
以下是经过PowerShell装备环境变量的过程:
翻开PowerShell窗口。
运用“New-Item”指令增加环境变量,例如:New-Item -Path \

windows长途桌面默许端口,Windows长途桌面默许端口详解及安全设置攻略
Windows长途桌面协议(RDP)的默许端口是3389。这个端口用于长途桌面衔接,答应用户经过网络衔接到长途核算机,并在本地核算机上显...
2025-01-13