在Windows 10中更改IP地址的进程如下:
1. 翻开“设置”:点击屏幕左下角的“开端”按钮,然后挑选“设置”。2. 进入“网络和Internet”:在设置窗口中,点击“网络和Internet”。3. 挑选“更改适配器选项”:在左边菜单中,点击“状况”,然后点击“更改适配器选项”。4. 右键点击网络适配器:在弹出的窗口中,找到并右键点击你正在运用的网络适配器(通常是“以太网”或“无线局域网”)。5. 挑选“特点”:在右键菜单中,挑选“特点”。6. 双击“Internet协议版别4 ”:在特点窗口中,找到并双击“Internet协议版别4 ”。7. 设置IP地址和DNS服务器地址:在弹出的窗口中,挑选“运用下面的IP地址”,然后输入你的IP地址、子网掩码、默许网关和DNS服务器地址。输入完成后,点击“确认”。8. 重新启动网络适配器:回来“网络和Internet”设置页面,点击“状况”下的“重置网络”,然后挑选“重置网络设置”。这将会重新启动你的网络适配器,使新的IP地址收效。
请留意,更改IP地址或许会影响你的网络衔接。在更改之前,请保证你了解所需的IP地址、子网掩码、默许网关和DNS服务器地址。假如你不确认这些信息,能够咨询你的网络管理员或服务提供商。
Windows 10 怎么修正 IP 地址
在 Windows 10 操作系统中,有时咱们需求手动修正 IP 地址以满意特定的网络需求。以下是一篇具体的攻略,帮助您了解怎么在 Windows 10 中修正 IP 地址。
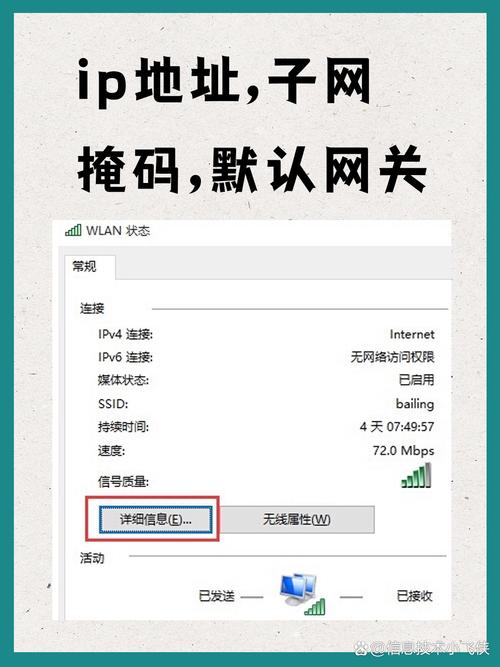
IP 地址是每台计算机在网络中的仅有标识符,它用于设备之间的通讯。在局域网或互联网中,每台设备都需求一个仅有的 IP 地址。默许情况下,Windows 10 会主动分配 IP 地址,但在某些情况下,您或许需求手动修正它。
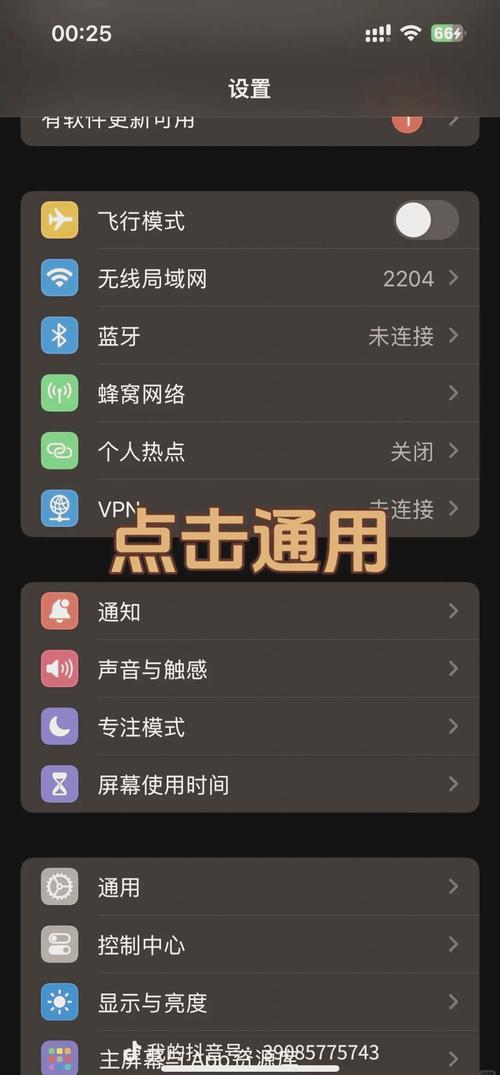
以下是在 Windows 10 中手动修正 IP 地址的进程:
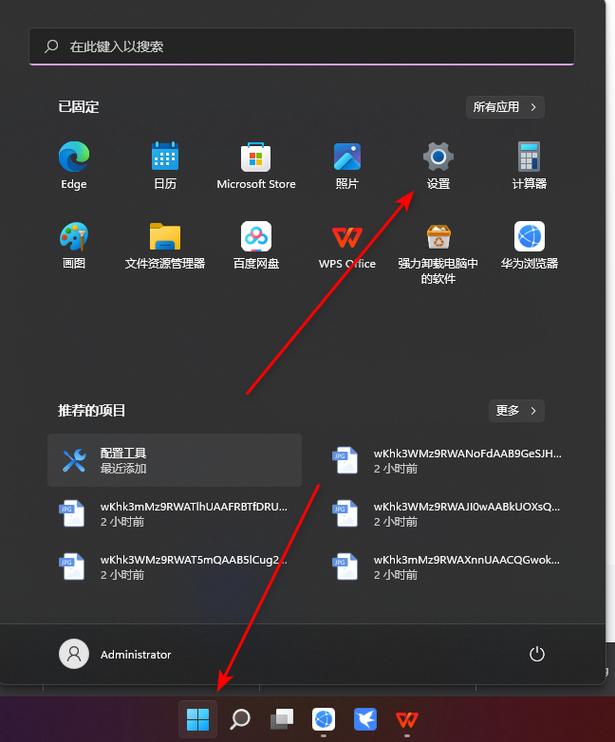
1. 右键点击桌面右下角的网络图标。
2. 在弹出的菜单中挑选“翻开网络和同享中心”。
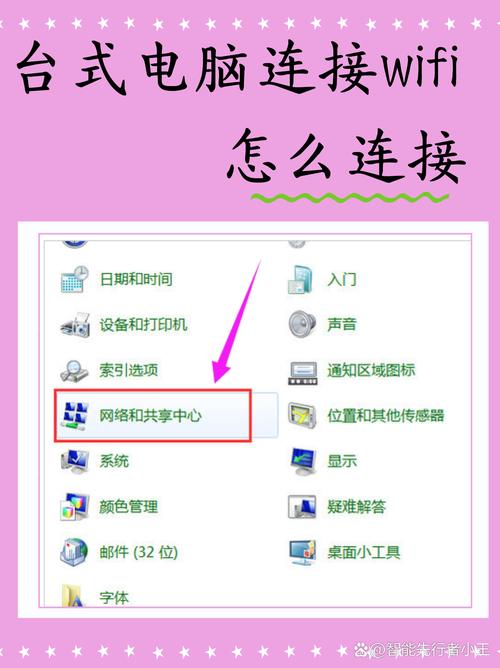
1. 在网络和同享中心窗口中,点击左边的“更改适配器选项”。
2. 在翻开的窗口中,找到您要修正的衔接(例如,以太网或无线网络衔接)。
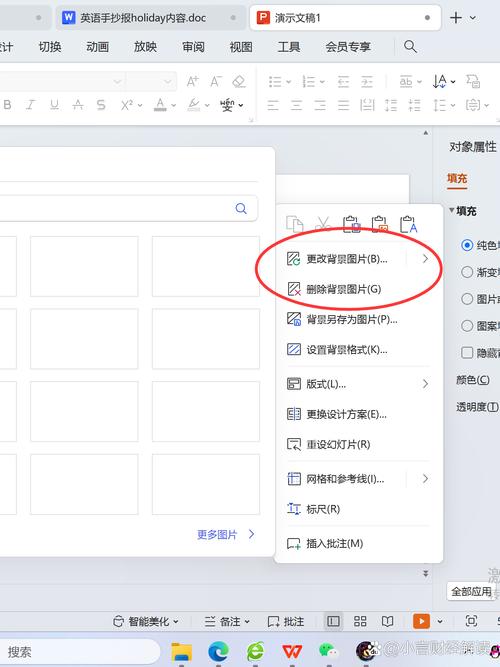
1. 右键点击您要修正的衔接,然后挑选“特点”。
2. 在特点窗口中,找到“Internet 协议版别 4 (TCP/IPv4)”并双击。
3. 在弹出的窗口中,撤销勾选“主动获取 IP 地址”。
4. 在“IP 地址”栏中输入新的 IP 地址。
5. 在“子网掩码”栏中输入新的子网掩码。
6. 在“默许网关”栏中输入新的默许网关。
7. 点击“确认”保存设置。
1. 在命令提示符中输入“ipconfig”并按回车键。
2. 查看您的 IP 地址是否已成功修正。
保证您输入的 IP 地址在您的网络范围内。
假如您不确认怎么设置子网掩码和默许网关,请咨询您的网络管理员或 ISP。
在修正 IP 地址后,请保证您的设备能够正常衔接到网络。
在 Windows 10 中手动修正 IP 地址是一个相对简略的进程。经过遵从上述进程,您能够轻松地更改您的 IP 地址以满意您的网络需求。在修正 IP 地址时,请必须留意留意事项,以保证您的设备能够正常衔接到网络。

linux装置mysql过程,Linux体系下MySQL数据库的装置过程详解
Linux装置MySQL的过程或许因发行版和MySQL版别而异。下面供给一个通用的攻略,但请依据你的具体环境调整。1.装置...
2025-01-23

2025-01-23 #操作系统

2025-01-23 #操作系统

2025-01-23 #操作系统

linux装置mysql过程,Linux体系下MySQL数据库的装置过程详解
2025-01-23 #操作系统

mysql数据库创立数据库,MySQL数据库创立数据库的具体攻略
2025-01-23 #数据库