要在Mac上衔接Windows同享的打印机,请依照以下过程操作:
1. 翻开“体系偏好设置”。2. 点击“打印机与扫描仪”。3. 点击左下角的加号( )按钮,然后挑选“增加打印机或扫描仪”。4. 在弹出的窗口中,挑选“Windows打印机”。5. 在“作业”字段中,输入Windows电脑的IP地址或核算机名。6. 在“行列”字段中,挑选要衔接的打印机。7. 点击“增加”按钮。
请注意,Windows电脑和Mac电脑需求处于同一网络环境中,而且Windows电脑上的打印机需求同享出来。假如Windows电脑上的打印机没有同享,请在Windows电脑上翻开“控制面板”,然后依照以下过程进行操作:
1. 翻开“设备和打印机”。2. 右键点击要同享的打印机,然后挑选“打印机特点”。3. 切换到“同享”选项卡。4. 勾选“同享这台打印机”复选框。5. 点击“确认”按钮。
完结以上操作后,Mac电脑应该可以衔接到Windows同享的打印机了。
Mac衔接Windows同享打印机攻略
在家庭或工作环境中,不同操作体系的电脑同享打印机是一种常见的需求。本文将具体介绍如安在Mac电脑上衔接Windows同享打印机,保证您可以轻松打印文件。

在开端衔接之前,请保证以下准备作业已完结:
- 您的Mac电脑和Windows电脑衔接到同一网络。
- Windows电脑上的打印机已同享。
- 您有Windows电脑的登录权限。
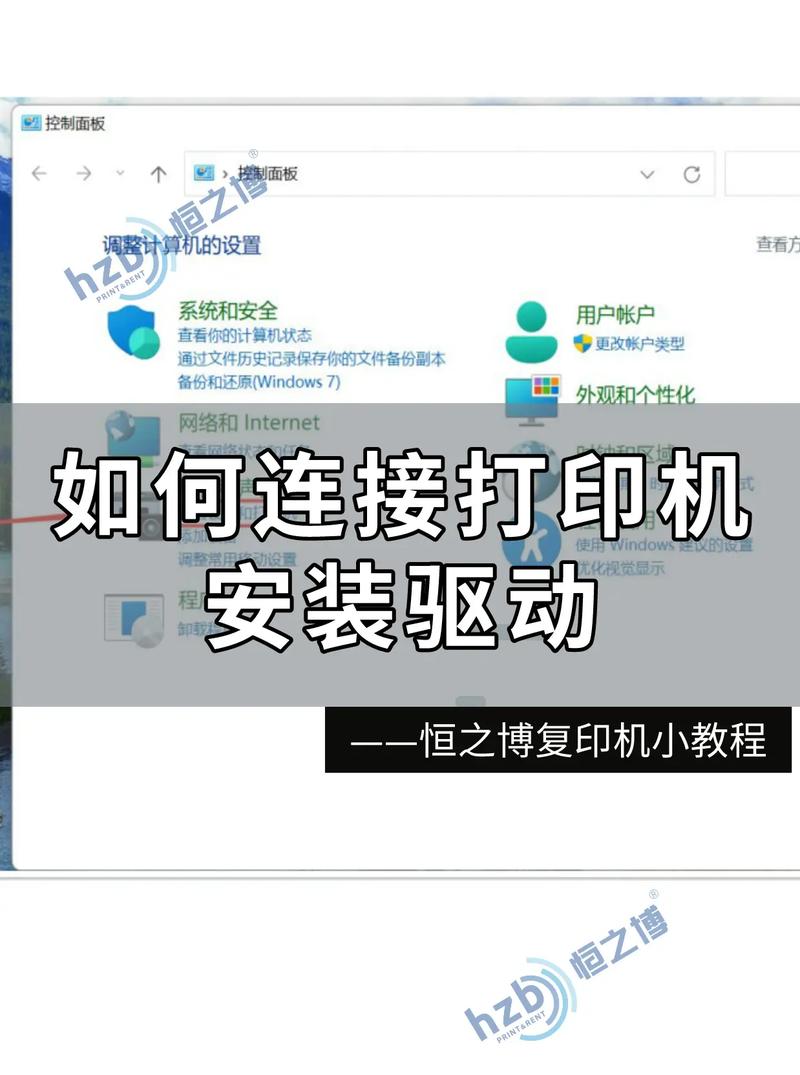
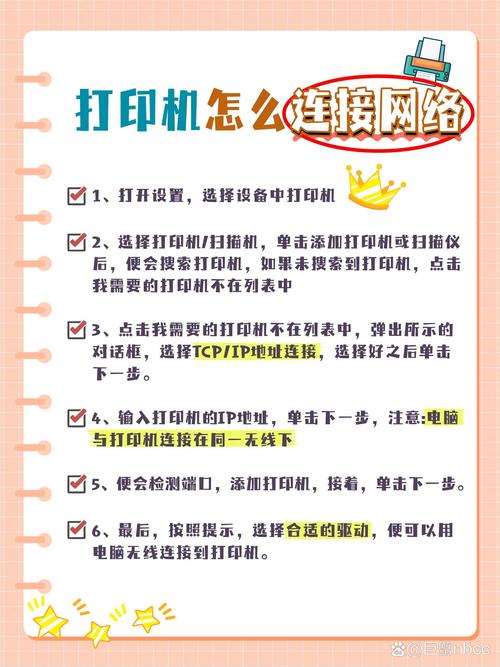
1. 翻开Mac电脑的“体系偏好设置”。
2. 点击“打印和扫描”。
3. 点击左下角的“ ”号,开端增加新的打印机。
4. 在弹出的窗口中,挑选“IP”作为打印机类型。
5. 挑选“HP JetDirect - Socket”作为协议。
6. 在“地址”栏中输入Windows电脑的IP地址。
7. 在“端口”栏中输入打印机端口(默以为9100)。
8. 点击“下一步”。
9. 在弹出的窗口中,挑选打印机制造商和类型。
10. 点击“增加”。
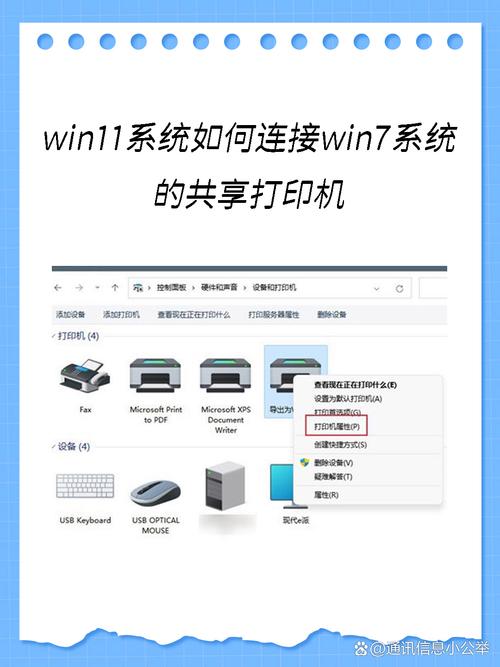
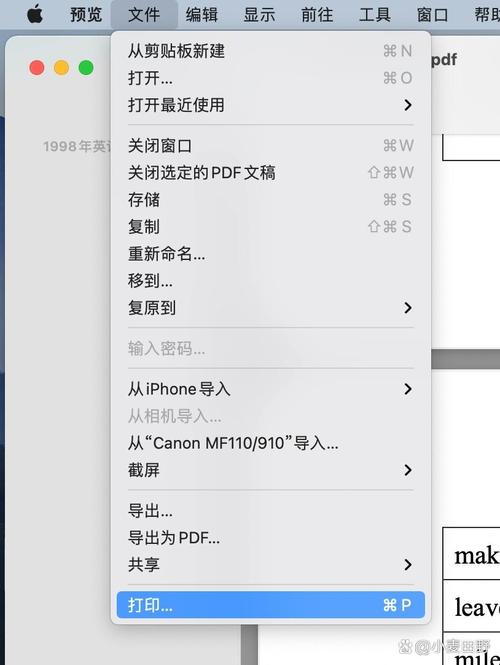
1. 在“打印和扫描”窗口中,找到已增加的打印机。
2. 双击该打印机,翻开其特点。
3. 在“同享”选项卡中,勾选“同享此打印机”。
4. 在“同享称号”栏中输入打印机同享称号。
5. 点击“确认”。


1. 翻开您要打印的文件。
2. 点击“文件”菜单,挑选“打印”。
3. 在弹出的打印窗口中,挑选已衔接的Windows同享打印机。
4. 根据需求调整打印设置。
5. 点击“打印”。
1. 保证Windows电脑上的打印机驱动已装置。
2. 在衔接打印机时,请保证Windows电脑已敞开同享功用。
3. 假如遇到衔接问题,请查看网络衔接和打印机设置。

windows8下载免费,全面解析免费获取Windows 8的办法
您能够经过以下几种办法获取Windows8的官方ISO镜像文件:1.微软官方网站:拜访微软官网:翻开浏览器,拜访微软官方网站...
2025-01-29

linux检查host,Linux体系下检查host文件的办法详解
1.运用`cat`指令:```bashcat/etc/hosts```这将显现`/etc/hosts`文件的...
2025-01-29