在Windows 10中,调整屏幕分辨率是一个简略的进程。以下是过程:
1. 右键点击桌面:在桌面的空白区域点击鼠标右键。
2. 挑选“显现设置”:在弹出的菜单中,挑选“显现设置”。
3. 找到“分辨率”选项:在显现设置窗口中,向下翻滚直到找到“分辨率”选项。
4. 挑选适宜的分辨率:在分辨率下拉菜单中,挑选你想要设置的分辨率。你能够挑选较高的分辨率以取得更明晰的显现作用,或许挑选较低的分辨率以削减眼睛疲惫。
5. 运用更改:挑选适宜的分辨率后,点击“运用”按钮。Windows会主动调整屏幕分辨率,并在几秒钟后显现新的分辨率设置。
请注意,不同的显现器和显卡或许支撑不同的分辨率。假如你的显现器或显卡不支撑你挑选的分辨率,你或许会看到含糊或变形的显现作用。在这种情况下,你能够测验挑选一个较低的分辨率,或许检查你的显现器和显卡的兼容性。

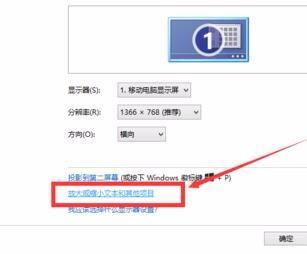
以下是经过体系设置调整分辨率的具体过程:
点击屏幕右下角的告诉中心图标,挑选“一切设置”。
在设置菜单中,点击“体系”。
在左边导航栏中,挑选“显现”。
在显现设置页面中,找到“分辨率”选项,点击下拉菜单。
挑选所需的分辨率,一般主张挑选最高的分辨率以取得最明晰的图画显现作用。
点击“运用”按钮,然后封闭设置窗口。
体系会提示是否保存新的分辨率设置,点击“保存此设置”即可完结分辨率设置。
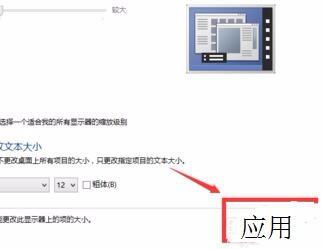
以下是经过桌面右键菜单调整分辨率的具体过程:
在Windows 10桌面的空白处点击右键。
在弹出的菜单中挑选“显现设置”。
在翻开的显现设置窗口中,找到“分辨率”选项,点击下拉菜单。
挑选所需的分辨率,然后点击“运用”按钮。
体系会提示是否保存新的分辨率设置,点击“保存此设置”即可完结分辨率设置。
在调整分辨率时,请注意以下几点:
挑选分辨率时,要考虑到自己的显现器支撑的最大分辨率,挑选过高的分辨率或许导致图画含糊或无法正常显现。
假如不确定显现器的最大分辨率,能够检查显现器的规格书或许咨询厂商。
假如在【高档显现设置】页面中,屏幕分辨率窗口是灰色的,那就阐明当时电脑的显卡没有正确装置驱动程序。用户能够运用360 驱动大师等软件更新愈加匹配Windows 10操作体系的显卡驱动程序后,就能持续更改屏幕分辨率的操作。

linux删去的文件夹怎样康复,Linux删去的文件夹怎样康复——有用攻略
Linux删去的文件夹怎样康复——有用攻略在Linux操作系统中,误删文件夹的状况时有产生。当这种状况产生时,怎么康复删去的文件夹成为了...
2025-01-26

2025-01-26 #操作系统

linux删去的文件夹怎样康复,Linux删去的文件夹怎样康复——有用攻略
2025-01-26 #操作系统

oracle误删数据康复,oracle误删去数据康复指定时间段
2025-01-26 #数据库

2025-01-25 #操作系统

大数据考什么证书,大数据工作考什么证书?全面解析大数据范畴认证
2025-01-25 #数据库