Windows体系中自带有功用强大的光盘映像刻录东西,能够轻松地将ISO镜像文件刻录到光盘中。以下是具体的运用进程:
2. 运用Windows自带的光盘映像刻录机 关于Windows 7:1. 刺进空白光盘:将空白光盘刺进到电脑的光驱中。2. 翻开Windows资源管理器:在“此电脑”中找到并右键点击空白光盘。3. 挑选“刻录到光盘”:在弹出的菜单中挑选“刻录到光盘”。4. 设置光盘在弹出的窗口中输入光盘标题,然后点击“下一步”。5. 挑选ISO文件:在文件资源管理器中找到并挑选ISO文件,然后点击“增加”。6. 开端刻录:点击“下一步”开端刻录进程。
关于Windows 10和Windows 11:1. 刺进空白光盘:将空白光盘刺进到电脑的光驱中。2. 翻开文件资源管理器:在“此电脑”中找到并右键点击空白光盘。3. 挑选“刻录到光盘”:在弹出的菜单中挑选“刻录到光盘”。4. 设置光盘在弹出的窗口中输入光盘标题,然后点击“下一步”。5. 挑选ISO文件:在文件资源管理器中找到并挑选ISO文件,然后点击“增加”。6. 开端刻录:点击“下一步”开端刻录进程。
3. 运用第三方刻录软件假如您需求更高档的刻录功用,能够运用第三方刻录软件,例如: Nero:功用强大,支撑多种格局的刻录,但需求购买。 BurnAware:免费且轻量级,支撑ISO、UDF等多种格局。 InfraRecorder:免费且开源,支撑多种光盘格局。
4. 注意事项 光盘类型:挑选适宜的光盘类型,如DVDR、CDR等,保证您的光驱支撑该类型的光盘。 刻录速度:根据您的光驱和光盘类型挑选适宜的刻录速度,一般挑选中速或低速能够削减刻录失利的危险。
参阅资料
Windows光盘映像刻录机:轻松刻录ISO镜像文件到光盘

Windows光盘映像刻录机是一种软件东西,它答应用户将ISO镜像文件刻录到CD、DVD或蓝光光盘上。ISO镜像文件是一种包含完好光盘内容的文件,一般用于装置操作体系、软件或备份重要数据。

运用Windows光盘映像刻录机,用户能够享受到以下优势:
无需额定装置第三方刻录软件,节省时间和空间。
操作简略,易于上手,即使是电脑新手也能轻松运用。
支撑多种光盘格局,包含CD、DVD和蓝光光盘。
兼容性强,适用于Windows 7、Windows 8、Windows 10等操作体系。
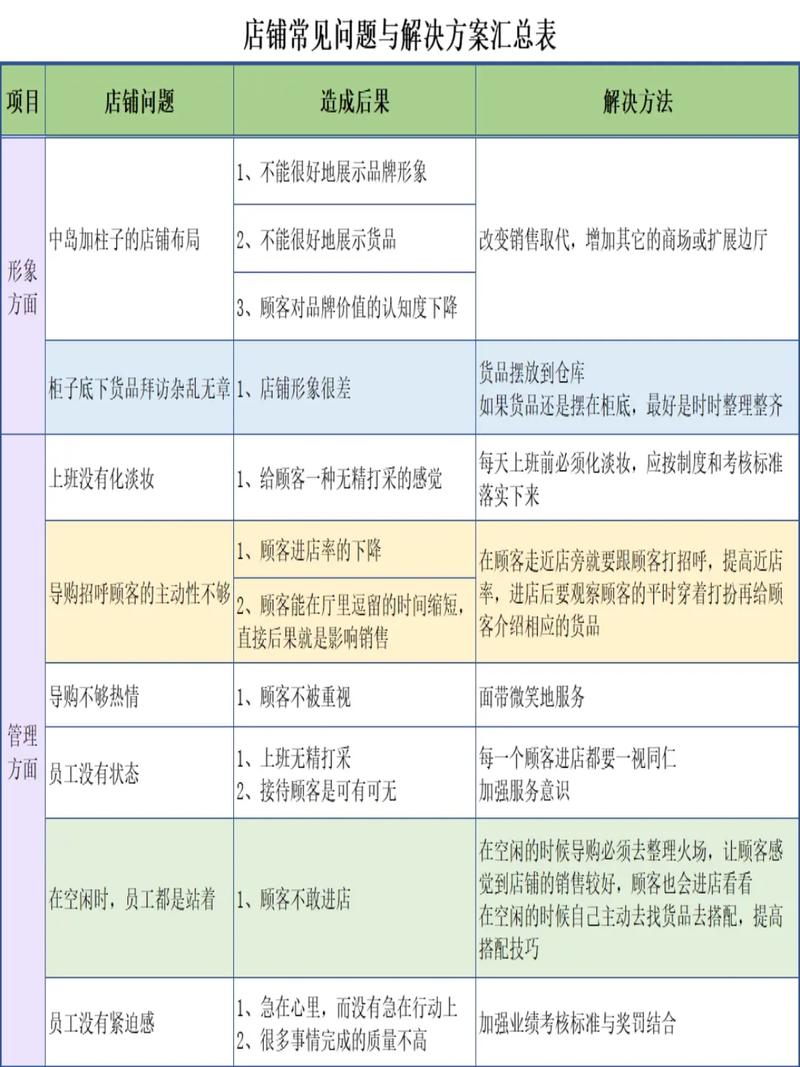
以下是运用Windows光盘映像刻录机刻录ISO镜像文件到光盘的进程:
将可录制的光盘刺进光盘刻录机。
在Windows资源管理器中找到ISO镜像文件。
右键点击ISO镜像文件,挑选“刻录光盘映像”。
在弹出的“Windows光盘映像刻录机”窗口中,挑选要运用的光盘刻录机。
点击“刻录”按钮开端刻录进程。
等候刻录完结,取出光盘即可。
从Windows 7开端,体系自带了光盘映像刻录机功用,用户无需装置第三方软件即可进行刻录操作。在Windows 7体系中,用户能够经过以下方法翻开光盘映像刻录机:
按下Win E组合键翻开Windows资源管理器。
找到ISO镜像文件地点的文件夹。
右键点击ISO镜像文件,挑选“刻录光盘映像”。
在Windows 10体系中,用户能够经过以下方法翻开光盘映像刻录机:
点击任务栏查找框,输入“文件资源管理器”。
在查找成果中点击“文件资源管理器”。
翻开左边树形目录结构,挑选“此电脑”。
找到ISO镜像文件地点的文件夹。
右键点击ISO镜像文件,挑选“刻录光盘映像”。
在运用Windows光盘映像刻录机时,可能会遇到以下问题:
问题:刻录进程中呈现错误信息。
解决方案:查看光盘刻录机是否正常衔接,保证光盘质量杰出,测验从头刻录。
问题:刻录速度过慢。
解决方案:查看光盘刻录机驱动程序是否更新,测验下降刻录速度。
问题:无法辨认ISO镜像文件。
解决方案:保证ISO镜像文件格局正确,测验运用其他软件翻开和刻录。
Windows光盘映像刻录机是一款功用强大、操作简略的软件东西,能够协助用户轻松将ISO镜像文件刻录到光盘上。经过本文的介绍,信任您现已把握了运用Windows光盘映像刻录机的技巧。假如您在运用进程中遇到任何问题,能够参阅本文供给的常见问题及解决方案。