Windows使命办理器是一个强壮的东西,用于监控和办理计算机的功能。以下是翻开Windows使命办理器的几种快捷键办法:
1. Ctrl Shift Esc:这是最常用的快捷键,可以当即翻开使命办理器。
2. Ctrl Alt Delete:按下这组快捷键会显现安全选项菜单,在其中挑选“使命办理器”即可翻开。
3. 右键点击使命栏空白处:在弹出的菜单中挑选“使命办理器”。
4. 运用Windows键 X:然后挑选“使命办理器”。
5. 在开始菜单中查找“使命办理器”:输入“使命办理器”后,按Enter键或点击查找成果中的“使命办理器”。
这些办法都可以协助你快速翻开Windows使命办理器,以便进行各种体系监控和使命办理操作。

在Windows操作体系中,使命办理器是一个强壮的体系东西,它可以协助用户监控和办理电脑的运转状况。把握一些快捷键,可以让咱们愈加高效地运用使命办理器。本文将为您具体介绍Windows使命办理器的快捷键,协助您轻松办理电脑。

1. 运用Ctrl Alt Del组合键:这是最常用的翻开使命办理器的办法。按下Ctrl Alt Del组合键后,在弹出的菜单中挑选“使命办理器”即可。
2. 运用Ctrl Shift Esc组合键:直接按下Ctrl Shift Esc组合键,可以快速翻开使命办理器。
3. 右键点击使命栏:在使命栏的空白处右键点击,挑选“使命办理器”。
4. 运用运转指令:按下Win R键,输入“taskmgr”并回车。
5. 在开始菜单查找框中输入“使命办理器”。
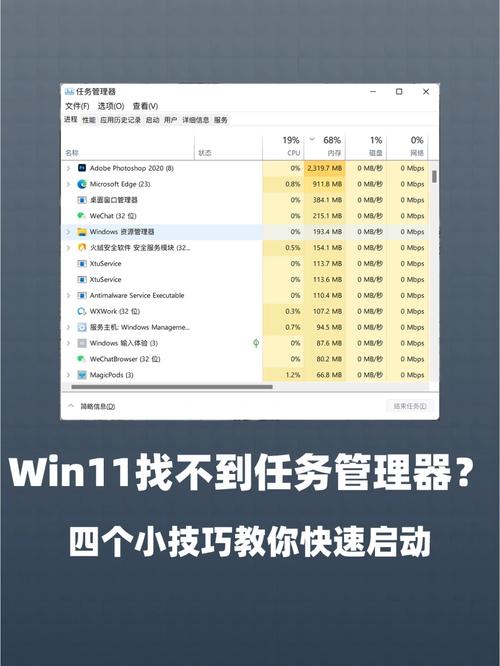
1. Ctrl Shift Esc:快速翻开使命办理器。
2. Ctrl Alt Del:翻开安全选项菜单,挑选“使命办理器”。
3. Alt Tab:在翻开的使命办理器窗口中切换选项卡。
4. F1:翻开协助菜单。
5. F2:重命名选中的进程。
6. F3:查找进程。
7. F5:改写进程列表。
8. F6:在进程列表中切换到服务选项卡。
9. F7:在进程列表中切换到功能选项卡。
10. F8:在进程列表中切换到用户选项卡。
11. F9:在进程列表中切换到具体信息选项卡。
12. Ctrl P:打印进程列表。
13. Ctrl M:最小化使命办理器窗口。
14. Ctrl N:新建使命办理器窗口。
15. Ctrl X:封闭使命办理器窗口。
1. 完毕不响应的程序:在进程列表中找到不响应的程序,右键点击挑选“完毕使命”。
2. 检查体系资源运用情况:在功能选项卡中,可以检查CPU、内存、磁盘、网络等资源的运用情况。
3. 办理发动项:在发动选项卡中,可以检查和禁用发动项,进步电脑发动速度。
4. 暂停使命办理器更新列表:按住Ctrl键,可以暂停使命办理器更新进程列表,便利挑选进程。
把握Windows使命办理器的快捷键和实用技巧,可以协助咱们愈加高效地办理电脑。经过本文的介绍,信任您现已对使命办理器的快捷键有了全面的了解。期望这些技巧可以协助您更好地运用使命办理器,进步电脑运转功率。
上一篇:windows域控

windows怎样截图快捷键,Windows截图快捷键全解析,轻松把握屏幕截图技巧
在Windows操作体系中,截图的快捷键因体系版别和装备而异。以下是几个常用的截图快捷键:1.全屏截图:`PrtSc`(PrintS...
2025-01-24