在Windows 7上装置蓝牙驱动一般触及以下几个进程:
1. 保证蓝牙设备已敞开并处于可发现状况: 保证你的蓝牙设备(如蓝牙耳机、键盘或鼠标)已敞开,而且处于可被发现状况。
2. 翻开“设备管理器”: 点击“开端”按钮,然后输入“设备管理器”并回车。 在设备管理器中,翻开“网络适配器”部分。
3. 检查蓝牙适配器: 在网络适配器列表中,查找你的蓝牙适配器。假如蓝牙适配器带有黄色感叹号或问号,表明驱动程序或许有问题。
4. 更新驱动程序: 右键点击蓝牙适配器,挑选“更新驱动程序软件”。 在弹出的窗口中,挑选“主动查找更新的驱动程序软件”。Windows将测验从互联网上下载并装置最新的驱动程序。
5. 手动装置驱动程序: 假如Windows无法主动找到适宜的驱动程序,你能够测验手动装置。 拜访蓝牙设备制造商的官方网站,查找并下载适用于Windows 7的驱动程序。 下载完结后,双击驱动程序装置文件,依照提示进行装置。
6. 检查蓝牙设置: 装置完结后,从头发动计算机。 再次翻开设备管理器,保证蓝牙适配器没有黄色感叹号或问号。 翻开“控制面板”,然后点击“硬件和声响”下的“设备和打印机”。 在设备和打印机窗口中,你应该能看到你的蓝牙设备。假如没有,测验从头衔接设备或再次运转驱动程序装置程序。
7. 启用蓝牙服务: 翻开“运转”对话框(按下Win R键),输入“services.msc”并回车。 在服务窗口中,找到“Bluetooth Support Service”。 右键点击该服务,挑选“特点”。 在特点窗口中,保证“发动类型”设置为“主动”,然后点击“发动”按钮。
假如以上进程依然无法解决问题,主张联络蓝牙设备的制造商或寻求专业技能支撑。
跟着无线设备的遍及,蓝牙技能现已成为电脑与外部设备衔接的重要方法之一。关于运用Windows 7操作系统的用户来说,装置蓝牙驱动是衔接蓝牙设备的第一步。以下是具体的装置进程,帮助您轻松完结蓝牙驱动的装置。
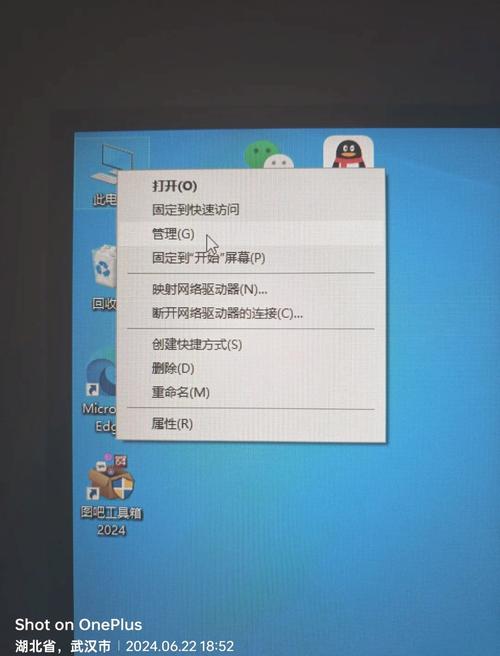
在开端装置蓝牙驱动之前,首要需求承认您的电脑是否内置了蓝牙模块。大多数笔记本电脑都内置了蓝牙模块,而台式机或许需求外接蓝牙适配器。您能够经过以下进程检查:
点击“开端”按钮,挑选“控制面板”。
在控制面板中,点击“硬件和声响”,然后挑选“设备和打印机”。
检查列表中是否有“蓝牙”设备,假如有,则表明您的电脑现已内置了蓝牙模块。
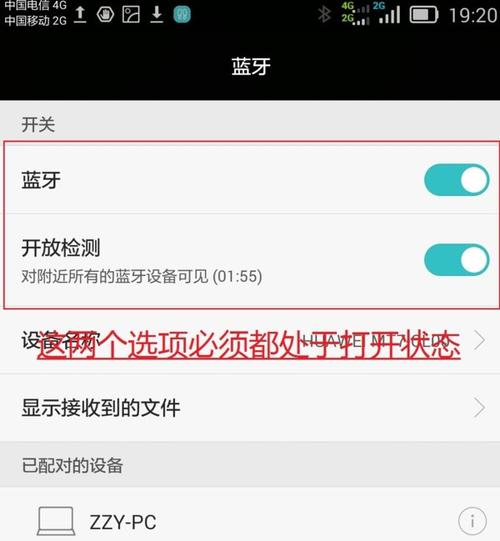
假如您的电脑现已内置了蓝牙模块,但未装置蓝牙驱动,或许需求更新驱动程序,请依照以下进程操作:
翻开电脑的官方网站或制造商供给的驱动程序下载页面。
查找与您的电脑类型和Windows 7操作系统版别相匹配的蓝牙驱动程序。
下载驱动程序装置包。
解压下载的装置包。
双击setup.exe程序,依照装置导游提示进行装置。
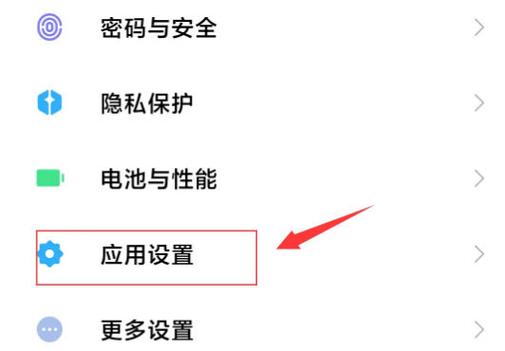
装置完蓝牙驱动后,需求启用蓝牙功用才干运用蓝牙设备。以下是启用蓝牙功用的进程:
点击“开端”按钮,挑选“控制面板”。
在控制面板中,点击“硬件和声响”,然后挑选“设备和打印机”。
在“设备和打印机”窗口中,点击“增加设备”。
在弹出的窗口中,挑选“蓝牙设备”,然后点击“下一步”。
等候电脑查找到邻近的蓝牙设备,挑选您要衔接的设备,然后点击“下一步”。
依照提示完结配对进程。
在衔接蓝牙耳机或其他蓝牙音频设备后,需求将其设置为默许播映设备,才干经过蓝牙耳机播映音乐。以下是设置默许播映设备的进程:
在任务栏的右下角,找到蓝牙图标,右键点击。
在弹出的菜单中挑选“播映设备”。
在“播映设备”窗口中,找到您的蓝牙耳机,右键点击。
挑选“设置为默许设备”。
经过以上进程,您现已成功装置了Windows 7的蓝牙驱动,并衔接了蓝牙设备。现在,您能够运用蓝牙耳机、键盘、鼠标等设备,享用无线衔接的便当。假如您在装置进程中遇到任何问题,能够参阅本文供给的进程或咨询电脑制造商的技能支撑。