1. 运用游戏栏录制屏幕: 一起按下 `Windows 键 G` 翻开游戏栏。 在游戏栏中,点击“录制”按钮开端录制。 录制完成后,点击“中止录制”按钮。 录制的视频会主动保存在“视频”文件夹下的“捕获”文件夹中。
2. 运用Windows 10的“Xbox Game Bar”: 一起按下 `Windows 键 G` 翻开游戏栏。 在游戏栏中,点击“捕获”选项卡。 挑选“开端录制”或“开端录制并运用麦克风”。 录制完成后,点击“中止录制”按钮。 录制的视频会主动保存在“视频”文件夹下的“捕获”文件夹中。
3. 运用“Windows 录音机”: 翻开“开端”菜单,查找并翻开“录音机”。 点击“录制”按钮开端录制。 录制完成后,点击“中止录制”按钮。 录制的视频会主动保存在“视频”文件夹下的“捕获”文件夹中。
4. 运用第三方软件: 市道上有许多优异的第三方录屏软件,如OBS、Bandicam、ScreenToGif等。 这些软件一般供给更多的功用和更灵敏的设置选项。
5. 运用“快速帮手”: 翻开“开端”菜单,查找并翻开“快速帮手”。 在快速帮手中挑选“屏幕录制”。 点击“录制”按钮开端录制。 录制完成后,点击“中止录制”按钮。 录制的视频会主动保存在“视频”文件夹下的“捕获”文件夹中。
请注意,录屏功用可能会遭到体系设置或软件权限的约束。假如您在运用过程中遇到问题,能够测验调整相关设置或联络软件客服寻求协助。
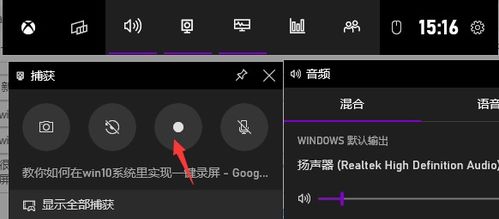
在数字化年代,屏幕录制已成为记载和共享电脑操作的重要东西。不管是为了制造教育视频、游戏直播、演示软件功用仍是捕捉重要信息,把握Windows 10的屏幕录制技巧都显得尤为重要。本文将具体介绍怎样在Windows 10体系中进行屏幕录制,协助您轻松把握这一有用技术。
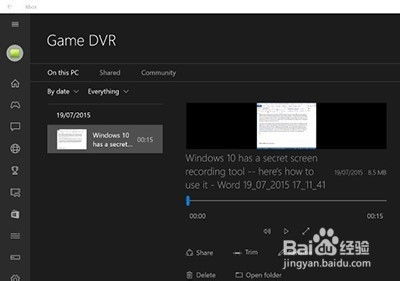
Windows 10体系自带了强壮的屏幕录制功用,无需额定装置软件即可完成。以下是怎样运用Windows 10自带的屏幕录制功用的办法:
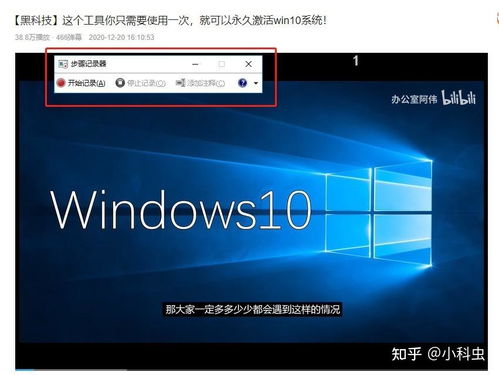
过程1:按下Win G键翻开Xbox Game Bar。
过程2:点击“捕获”按钮开端录制。
过程3:录制完成后,点击“中止”按钮完毕录制。
过程4:录制视频将主动保存到“视频”文件夹中的“捕获”子文件夹中。
过程1:按下Win Shift S键翻开截图与画笔运用。
过程2:挑选“录制屏幕”选项。
过程3:调整录制区域,点击“开端录制”按钮。
过程4:录制完成后,点击“中止录制”按钮。
过程5:录制视频将主动保存到“图片”文件夹中。
OBS Studio是一款开源的视频录制软件,功用强壮,支撑直播和录屏。它适用于Windows、macOS和Linux体系。
Camtasia是一款功用全面的屏幕录制和视频修改软件,适用于Windows体系。
Bandicam是一款轻量级的屏幕录制软件,支撑高清录制和游戏形式,适用于Windows体系。
Windows 10的屏幕录制功用需求体系版别为1903或更高版别。请保证您的Windows 10体系已更新到最新版别。
在录制前,您能够调整视频分辨率、帧率、编码器等参数,以取得更好的录制造用。
假如您需求录制声响,请运用耳机麦克风,以保证声响明晰、无杂音。
录制完成后,请将视频保存到便于查找的文件夹中,以便后续修改和共享。
把握Windows 10的屏幕录制技巧,能够协助您轻松记载电脑操作、制造教育视频、直播游戏等。经过本文的介绍,信任您现已学会了怎样在Windows 10体系中进行屏幕录制。祝您在运用过程中一切顺利!
上一篇:windows10便签

windows8下载免费,全面解析免费获取Windows 8的办法
您能够经过以下几种办法获取Windows8的官方ISO镜像文件:1.微软官方网站:拜访微软官网:翻开浏览器,拜访微软官方网站...
2025-01-29

linux检查host,Linux体系下检查host文件的办法详解
1.运用`cat`指令:```bashcat/etc/hosts```这将显现`/etc/hosts`文件的...
2025-01-29