Windows 10中的虚拟键盘
1. 经过任务栏: 点击任务栏右下角的键盘图标,挑选“接触键盘”或“屏幕键盘”。
2. 经过体系设置: 按 `Win I` 翻开“设置”。 进入“辅佐功用”选项。 挑选“键盘”,在页面底部找到“运用屏幕键盘”的切换开关,并翻开它。
3. 经过运转对话框: 按 `Win R` 翻开“运转”对话框。 输入 `osk` 并按回车键。
4. 经过快捷键: 运用快捷键 `WIN U` 翻开“轻松拜访中心”,然后找到并启用屏幕键盘。
5. 经过控制面板: 按 `Win R` 翻开“运转”对话框,输入 `control` 并按回车键。 在控制面板中,挑选“轻松运用中心”,然后点击“运用核算机上的键盘”。
Windows 11中的虚拟键盘
1. 经过任务栏: 点击任务栏右下角的键盘图标,挑选“接触键盘”或“屏幕键盘”。
2. 经过体系设置: 按 `Win I` 翻开“设置”。 进入“辅佐功用”选项。 挑选“键盘”,在页面底部找到“运用屏幕键盘”的切换开关,并翻开它。
3. 经过快捷键: 运用快捷键 `WIN I` 翻开“设置”,然后挑选“设备”>“键盘”,在“翻开虚拟键盘”选项中挑选“当我接触或点击输入框时”。
4. 经过查找: 按 `Win S` 翻开任务栏查找。 输入“虚拟键盘”,在查找成果中点击“翻开虚拟键盘”。
运用虚拟键盘
当虚拟键盘翻开后,您能够像运用物理键盘相同,在屏幕上点击键盘上的字母、数字或符号进行输入。虚拟键盘还支撑一些特别功用,例如:
手写输入:某些虚拟键盘版别支撑手写输入,您能够在屏幕上书写文字,体系会自动识别并转换为文本。 语音输入:部分虚拟键盘还支撑语音输入功用,您能够经过语音输入文字。

在日常日子中,咱们常常需求运用电脑进行文字输入。有时候物理键盘可能会呈现毛病,或许在某些场合下,咱们无法运用物理键盘。这时,Windows体系自带的虚拟键盘就成为了咱们的得力助手。本文将具体介绍Windows虚拟键盘的运用方法、功用和优势。
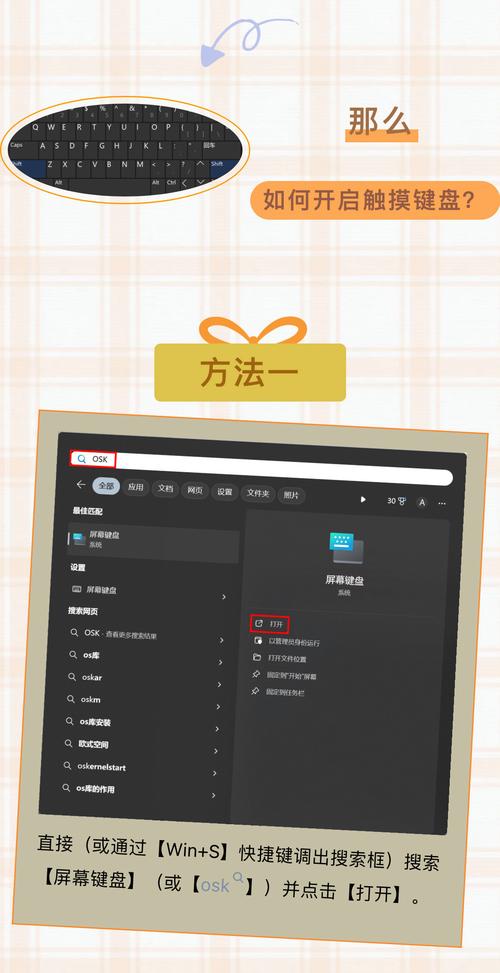
1. 在Windows 10及更高版别中,您能够经过以下过程翻开虚拟键盘:
(1)右键单击任务栏上的“查找”图标,挑选“设置”。
(2)在设置窗口中,点击“轻松拜访”。
(3)在“键盘”选项卡下,勾选“运用屏幕键盘”。
2. 另一种方法是,在需求输入文字的方位(如Word文档、网页等)右键单击,挑选“翻开屏幕键盘”。
3. 如果您的任务栏上没有虚拟键盘图标,能够在任务栏的查找框中输入“任务栏”,然后在呈现的窗口中挑选“固定到任务栏”。
1. 支撑多种输入法:Windows虚拟键盘支撑多种输入法,如拼音、五笔、手写等,满意不同用户的输入需求。
2. 支撑自定义:您能够依据自己的喜爱,自定义虚拟键盘的巨细、色彩、布局等。
3. 支撑接触操作:在接触屏电脑上,您能够直接在虚拟键盘上进行接触输入。
4. 支撑语音输入:在Windows 10及更高版别中,虚拟键盘支撑语音输入功用,让您能够经过语音输入文字。
1. 方便快捷:在物理键盘呈现毛病或无法运用的情况下,虚拟键盘能够敏捷处理输入问题。
2. 适应性强:虚拟键盘适用于各种场合,如公共场所、会议、游览等。
3. 节约空间:虚拟键盘不会占用物理键盘的空间,合适空间有限的场合。
4. 进步功率:经过自定义虚拟键盘,您能够快速找到常用按键,进步输入功率。
Windows虚拟键盘是一款十分有用的输入东西,它能够协助咱们在各种情况下轻松完结文字输入。熟练掌握虚拟键盘的运用方法,能够让咱们的电脑运用愈加快捷、高效。