1. 运用文件资源办理器: 翻开文件资源办理器(按`Win E`键)。 在查找框中输入文件名或文件的部分称号。 假如你知道文件地点的大致方位,能够阅读到该文件夹并运用查找框。
2. 运用Windows查找: 在Windows任务栏的查找框中输入文件名或要害词。 体系会主动查找并显现成果。
3. 运用高档查找选项: 在文件资源办理器的查找框中,点击查找框右侧的放大镜图标,挑选“高档查找”。 在弹出的窗口中,你能够设置更多查找条件,如文件类型、修正日期、巨细等。
4. 运用指令提示符: 翻开指令提示符(按`Win R`,输入`cmd`并回车)。 运用`dir`指令查找文件,例如:`dir 文件名 /s`(`/s`表明查找一切子目录)。
5. 运用PowerShell: 翻开PowerShell(按`Win X`,挑选“Windows PowerShell”)。 运用`GetChildItem`指令查找文件,例如:`GetChildItem Path C:途径 Recurse Include 文件名`
6. 运用第三方文件查找东西: 有许多第三方东西能够协助你更快速、更高效地查找文件,如Everything、Listary等。
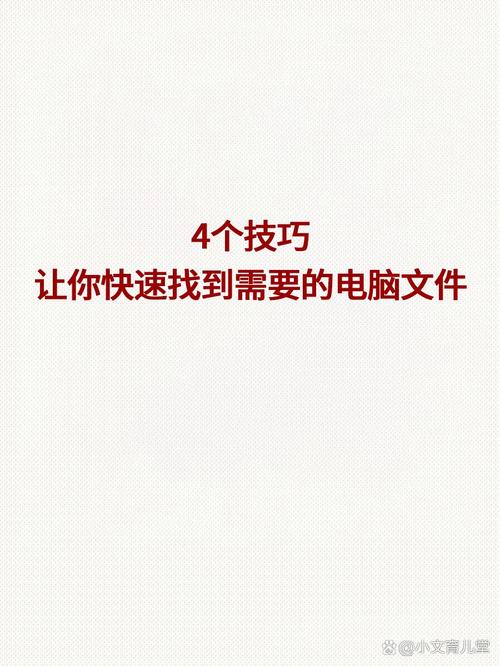
在日常日子中,咱们常常需要在电脑中查找文件,无论是作业文档、图片仍是音乐,快速找到所需文件是进步作业效率的要害。本文将具体介绍Windows体系中查找文件的办法,协助您轻松应对各种文件查找需求。
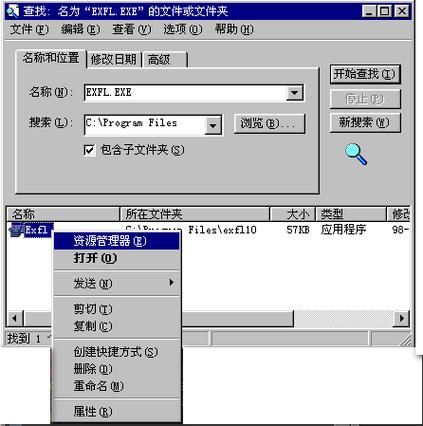
Windows体系自带了强壮的查找功用,能够协助您快速找到文件。以下是运用Windows查找功用查找文件的办法:
按下Windows键 Q,翻开查找框。
在查找框中输入文件名或要害词,即可开端查找。
查找成果将显现在查找框下方,您能够直接点击文件名翻开文件。

除了运用查找功用,您还能够经过文件资源办理器查找文件。以下是运用文件资源办理器查找文件的办法:
翻开文件资源办理器,点击左边的“此电脑”或“库”。
在左边导航栏中,挑选要查找文件地点的文件夹或磁盘。
在右侧窗口中,阅读文件夹,找到所需文件。
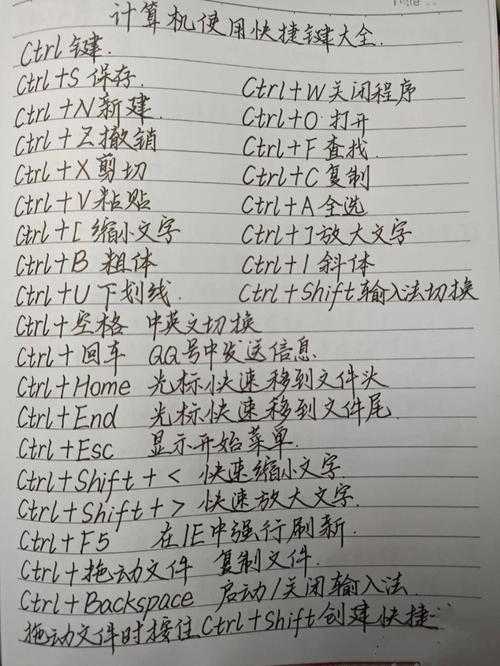
为了便利快速查找常用文件,您能够为文件创立快捷方式。以下是创立快捷方式的办法:
右键点击方针文件,挑选“创立快捷方式”。
挑选快捷方式寄存的方位,例如桌面、开端菜单等。
完结创立后,您能够经过快捷方式快速翻开文件。
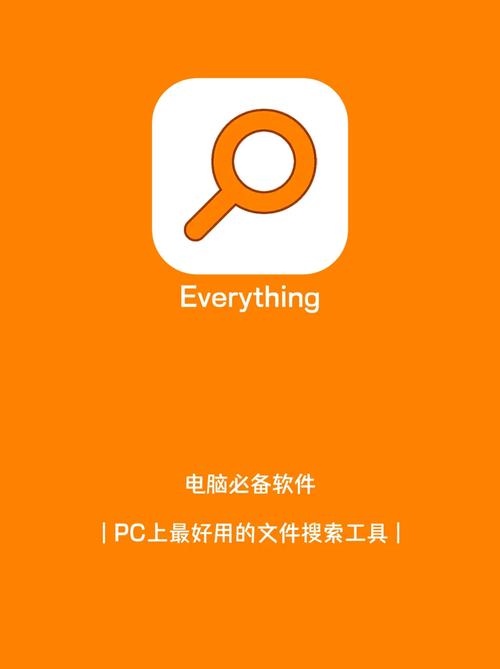
除了Windows自带的查找功用,您还能够运用第三方文件查找东西,如Everything、QDir等,它们具有更强壮的查找功用和更快的查找速度。以下是运用第三方文件查找东西查找文件的办法:
下载并装置第三方文件查找东西。
在查找框中输入文件名或要害词,即可开端查找。
查找成果将显现在东西界面中,您能够直接点击文件名翻开文件。

windows没声响,Windows体系忽然没声响?全面解析处理办法
您好,关于Windows体系没有声响的问题,咱们能够依照以下过程进行排查和处理:1.查看声响设置:保证音量没有被调到最低或静音...
2024-12-29

装备 windows update,处理Windows Update装备失利问题,轻松晋级体系
1.翻开“设置”:点击屏幕左下角的“开端”按钮,然后挑选“设置”。或许,您也可以按下Windows键I快捷键翻...
2024-12-29

windows原版体系,Windows原版体系——安稳、安全、高效的操作体系挑选
关于Windows原版体系的下载、购买和装置,以下是详细的信息和主张:下载Windows原版体系1.微软官网下载Windows10...
2024-12-29

2024-12-29 #后端开发

2024-12-29 #后端开发

2024-12-29 #AI

windows没声响,Windows体系忽然没声响?全面解析处理办法
2024-12-29 #操作系统

装备 windows update,处理Windows Update装备失利问题,轻松晋级体系
2024-12-29 #操作系统