在Windows 7中,截图是一个简略的进程。以下是几种常见的截图办法:
1. 运用截图东西: Windows 7自带的截图东西叫做“截图东西”(Snipping Tool),可以经过开端菜单查找“截图东西”来找到它。 翻开截图东西后,你可以挑选截取整个屏幕、窗口、矩形区域或恣意形状的区域。 截图完成后,你可以保存截图、修改截图或复制到剪贴板。
3. 运用第三方截图软件: 市道上有许多第三方截图软件,如Snagit、Lightshot等,它们供给了更多高档功用和更快捷的操作办法。
4. 运用截图软件的截图功用: 一些截图软件供给了主动截图的功用,你可以在软件中设置截图的时刻距离,然后它会在指定的时刻主动截图。
5. 运用浏览器的截图功用: 一些浏览器,如Google Chrome,供给了内置的截图东西。你可以在浏览器的扩展商铺中查找并装置这些东西。
不管你挑选哪种办法,截图都是Windows 7中一个简略而有用的功用。期望这些办法能协助你更好地运用Windows 7的截图功用。

在Windows 7操作体系中,截图是一个十分有用的功用,可以协助咱们快速捕捉屏幕上的信息。本文将具体介绍Windows 7的截图办法,包含体系自带的截图东西和快捷键的运用,协助您轻松把握多种截图技巧。
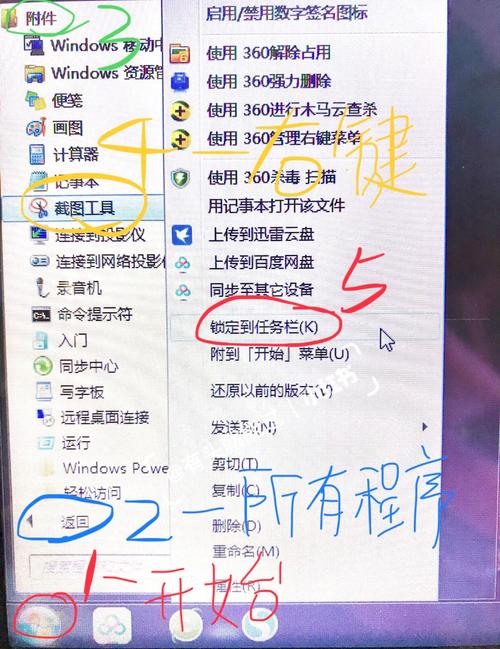
Windows 7自带了一个简略的截图东西,坐落“附件”中。以下是运用该东西的过程:
翻开“开端”菜单,点击“一切程序”,然后挑选“附件”。
在附件中找到并点击“截图东西”。
挑选截图形式:恣意截图、矩形截图、窗口截图和全屏截图。
依据所选形式进行截图操作。
截图完成后,可以运用东西栏上的笔、荧光笔和橡皮擦进行标示。
点击“保存截图”按钮,将截图保存到本地硬盘。
除了运用截图东西外,Windows 7还供给了一些截图快捷键,便利用户快速截图。
全屏截图:按下“PrtSc Sys Rq”键,然后翻开画图程序,张贴即可。
窗口截图:按下“Alt PrtSc Sys Rq”键,直接截取当时活动窗口。
矩形截图:按下“Windows Shift S”键,然后运用鼠标挑选截图区域。
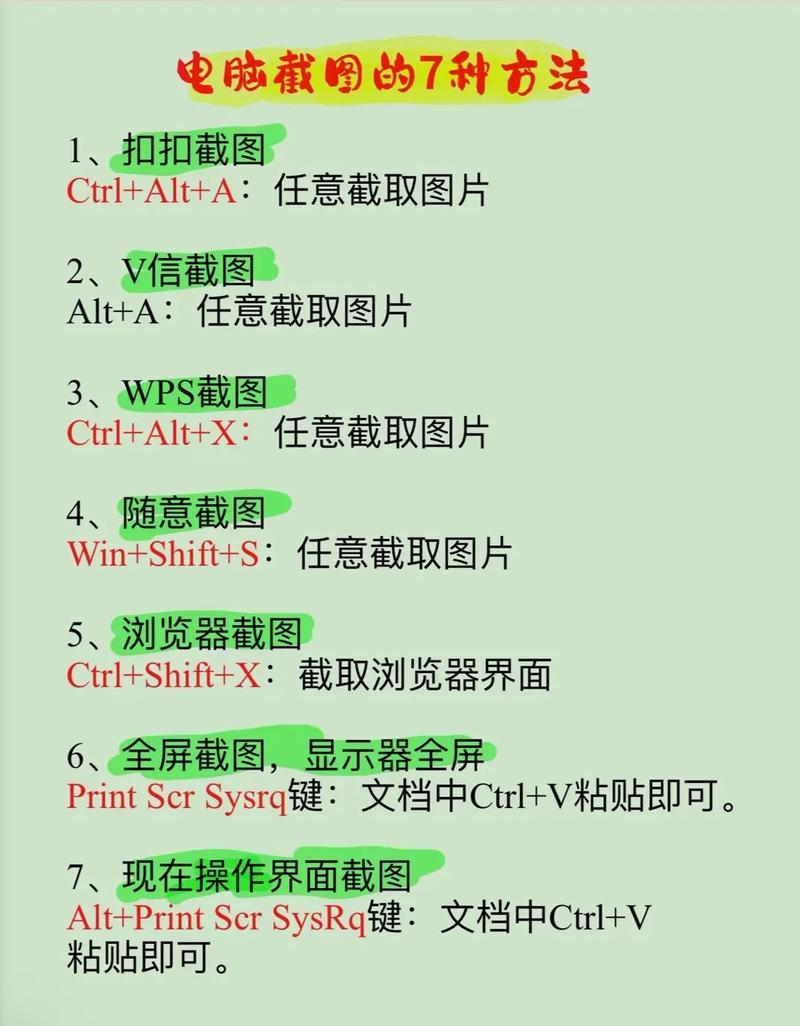
为了便利快速发动截图东西,您可以将截图东西的快捷办法添加到任务栏或开端菜单。
在“开端”菜单查找框中输入“截图东西”,找到截图东西程序。
右击截图东西程序,挑选“发送到” > “桌面快捷办法”。
将桌面上的截图东西快捷办法拖动到任务栏或开端菜单中。
截图完成后,您可以挑选以下几种办法保存截图:
直接在截图东西中点击“保存截图”按钮,挑选保存途径和文件名。
在截图东西中点击“发送截图”按钮,将截图发送到邮件、交际媒体等。
在截图东西中点击“另存为”按钮,挑选保存途径和文件名。
在截图东西中,您可以调整截图的分辨率和色彩深度。
在截图东西中,您可以设置截图东西的默许截图形式。
在截图东西中,您可以设置截图东西的快捷键。
在截图东西中,您可以设置截图东西的保存途径。
经过本文的介绍,信任您现已把握了Windows 7的多种截图办法。不管是运用截图东西仍是快捷键,都可以轻松捕捉屏幕上的信息。期望这些技巧可以协助您在日常工作和学习中愈加高效地运用截图功用。

鸟哥的linux私房菜根底篇,鸟哥的Linux私房菜根底篇——Linux入门者的不贰之选
鸟哥的Linux私房菜根底篇——Linux入门者的不贰之选Linux体系作为一款开源的操作体系,因其安稳、安全、高效等特色,受到了越来越...
2024-12-25