Windows 10上装置Docker的过程如下:
1. 查看Windows版别: 保证你的Windows 10版别是专业版、企业版或教育版,而且版别不低于17063(Fall Creators Update)。家庭版不支撑Docker Desktop。 查看你的体系类型(64位或32位)。
2. 启用HyperV: 翻开“控制面板” > “程序” > “启用或封闭Windows功用”。 在弹出的窗口中,勾选“HyperV”并点击“确认”。 重启核算机以完结HyperV的装置。
3. 下载并装置Docker Desktop: 拜访Docker官方网站下载Docker Desktop for Windows。 运转下载的装置程序,依照提示完结装置。
4. 发动Docker: 装置完结后,Docker会主动发动。你能够在任务栏中找到Docker图标。 初次发动Docker时,或许会需求登录你的Docker Hub账户。
5. 验证装置: 翻开指令提示符或PowerShell,输入以下指令: ``` docker version ``` 假如看到相似“Docker version 19.03.8, build aeac941”的信息,阐明Docker现已成功装置。
6. 装备Docker(可选): 你能够经过Docker Desktop的设置来装备Docker,例如更改存储方位、启用试验性功用等。
7. 运用Docker: 你现在能够运用Docker来运转容器、构建镜像等。例如,你能够运用以下指令来运转一个简略的Hello World容器: ``` docker run helloworld ```
请注意,以上过程是依据Docker Desktop的装置。假如你需求装置Docker CE或Docker EE,过程或许会有所不同。此外,因为Docker和Windows体系的更新,某些过程或许需求依据实际情况进行调整。
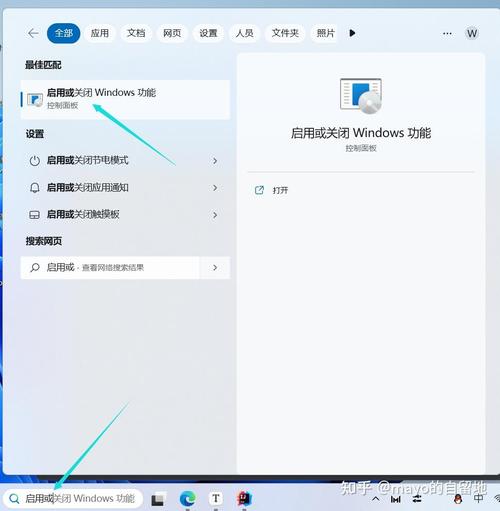
跟着云核算和容器技能的快速开展,Docker 现已成为最受欢迎的容器化渠道之一。本文将为您具体解说如安在 Windows 10 体系上装置 Docker,让您轻松开端运用 Docker 进行容器化开发。
在开端装置 Docker 之前,请保证您的 Windows 10 体系满意以下要求:
操作体系:Windows 10 专业版或更高版别
处理器:64 位处理器
内存:至少 4GB 内存(引荐 8GB 或更高)
存储空间:至少 20GB 磁盘空间
拜访 Docker 官方网站(https://www.docker.com/products/docker-desktop),下载适用于 Windows 10 的 Docker Desktop 装置程序。
下载完结后,双击装置程序,依照提示进行装置。
在装置过程中,您或许会遇到以下过程:
承受答应协议:勾选“我赞同 Docker 答应协议”复选框,然后点击“下一步”。
挑选装置类型:默许情况下,挑选“Docker Desktop”即可。假如您需求装置其他组件,能够勾选相应的复选框。
挑选装置方位:默许情况下,装置程序会主动挑选装置方位。您也能够更改装置方位。
开端装置:点击“装置”按钮,等候装置完结。
装置完结后,Docker Desktop 会主动发动。您能够在任务栏看到 Docker 的图标。
初次发动 Docker Desktop 时,体系或许会提示您更新 Windows 功用。请依照提示进行操作,保证您的体系支撑 Hyper-V 和容器功用。
装置完结后,您能够经过以下过程验证 Docker 是否装置成功:
翻开指令提示符(CMD)或 PowerShell。
输入以下指令:
docker --version
假如 Docker 装置成功,指令提示符会显现 Docker 的版别信息。
在默许情况下,Docker Desktop 会主动装备网络和存储。可是,您能够依据需求对其进行自定义装备。
翻开 Docker Desktop 设置:右键点击任务栏上的 Docker 图标,挑选“Settings”。
在“General”选项卡中,您能够设置 Docker Desktop 的发动和封闭行为。
在“Resources”选项卡中,您能够设置 Docker Desktop 的内存和 CPU 装备。
在“Networking”选项卡中,您能够装备 Docker 的网络设置。
在“Advanced”选项卡中,您能够装备 Docker 的其他高档设置。
现在,您现已成功装置了 Docker,能够开端运用它进行容器化开发了。
查找容器镜像:运用以下指令查找 Docker Hub 上的容器镜像:
docker search [镜像称号]
拉取容器镜像:运用以下指令拉取所需的容器镜像:
docker pull [镜像称号]
运转容器:运用以下指令运转容器:
docker run [镜像称号]
经过本文的具体解说,您现已成功在 Windows 10 体系上装置了 Docker。现在,您能够开端运用 Docker 进行容器化开发,进步您的开发功率和项目可移植性。
祝您在 Docker 的国际里探究愉快!