在Windows中更改体系言语是一个简略的进程。以下是依照不同版别的Windows操作体系进行的过程:
Windows 10 和 Windows 111. 翻开“设置”运用: 在桌面,点击“开端”按钮,然后挑选“设置”。 或许,运用Windows键 I快捷键直接翻开“设置”。
2. 进入“时刻与言语”设置: 在“设置”窗口中,点击“时刻与言语”。
3. 挑选“言语”选项卡: 在左边菜单中挑选“言语”。
4. 增加言语: 点击“增加言语”。 在查找框中输入您想要的言语,然后挑选该言语。 依照提示装置所需的言语包。
5. 将言语设置为显现言语: 装置言语包后,回来“言语”设置页面。 在言语列表中,找到您刚刚增加的言语,然后点击“设为显现言语”。 假如体系提示,请重启计算机以使更改收效。
Windows 7 和 Windows 81. 翻开“控制面板”: 点击“开端”按钮,然后挑选“控制面板”。
2. 进入“区域和言语”设置: 在“控制面板”中,点击“时钟、言语和区域”。 然后点击“区域和言语”。
3. 挑选“办理”选项卡: 在“区域和言语”窗口中,点击“办理”选项卡。
4. 更改体系言语: 在“办理”选项卡下,点击“更改体系区域设置”。 在弹出的窗口中,挑选您想要的言语,然后点击“确认”。 重启计算机以使更改收效。
请注意,不同版别的Windows操作体系或许略有不同,但以上过程根本涵盖了更改体系言语的首要过程。假如您遇到任何问题,能够检查Windows的协助文档或在线查找更具体的辅导。
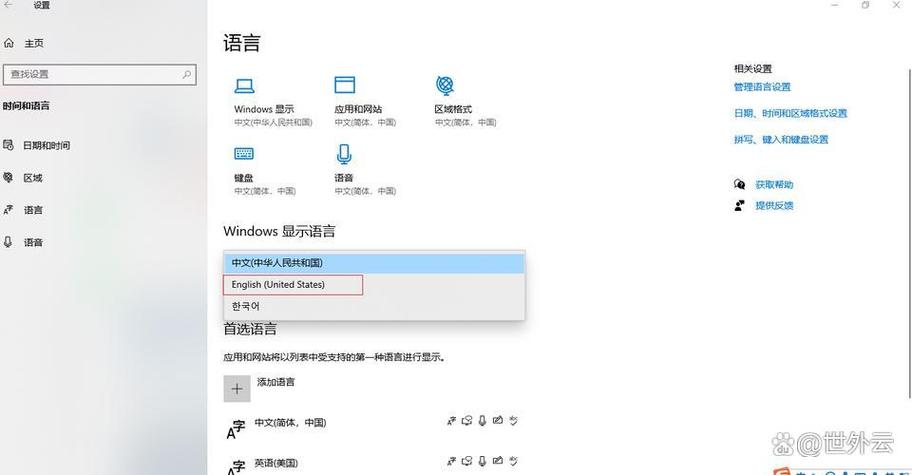
在Windows操作体系中,言语设置是一个非常重要的功用,它答运用户依据自己的需求或习气挑选适宜的言语界面。本文将具体介绍如安在Windows体系中修正言语,协助您轻松切换到您喜爱的言语。
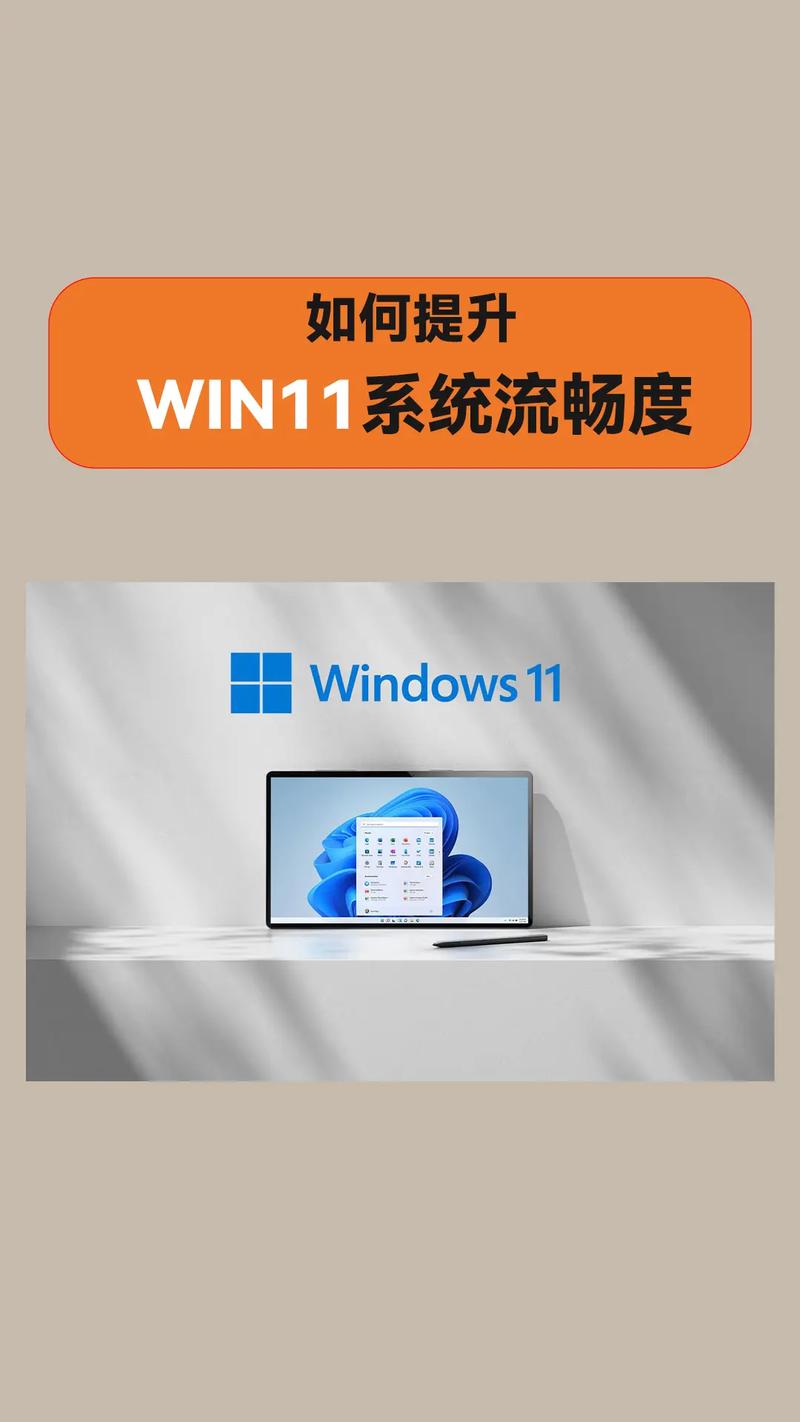
以下是在Windows 11体系中修正言语的具体过程:
翻开设置运用:点击任务栏上的查找按钮,输入“设置”,挑选“设置运用”翻开体系设置。
翻开时刻和言语选项:在设置运用中,点击“时刻和言语”选项,进入相关设置页面。
挑选言语选项:在“时刻和言语”设置页面中,挑选“言语”选项卡,然后点击“增加一个言语”按钮。
增加所需言语:在弹出的窗口中,挑选您需求增加的言语,然后点击“下一步”按钮。
装置言语包:体系会主动开端装置所选言语的言语包,这或许需求一些时刻。装置完成后,新增加的言语将显现在言语列表中。
设置默许言语:在言语列表中,找到您需求设置为默许言语的言语,然后点击“选定为默许言语”按钮。
刊出并从头登录:为了使所做的更改收效,您需求刊出当时用户账户并从头登录。在登录界面,挑选设置为默许言语的言语,然后输入暗码登录。
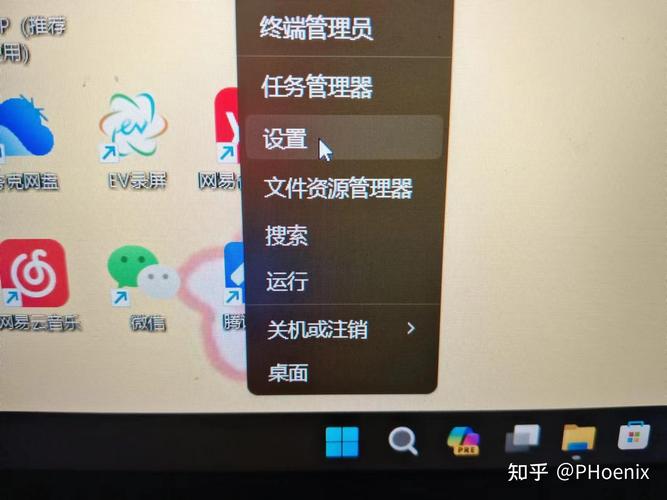
以下是在Windows 10体系中修正言语的具体过程:
按下WinX组合键,菜单中点击“控制面板”。
切换检查办法为“大图标”,找到“言语设置”项。
在“增加言语”界面,找到并点击选中您期望增加的言语,例如“中文(繁体)”,然后点击底部“翻开”。
在区域变量界面,点击挑选您以为期望增加的言语,然后点击底部“增加”按钮。

以下是在Windows 7体系中修正言语的具体过程:
点击【开端】,呈现开端菜单,点击右侧倒数第4个【控制面板】。
进入“控制面板”,挑选【时钟、言语和区域】下的【更改显现言语】。
在“区域和言语”选项卡中,挑选【键盘和言语】,然后点击【更改显现言语】。
在“挑选显现言语”下拉菜单中,挑选您期望的言语,然后点击“确认”。

在修正Windows体系言语时,请注意以下几点:
确保您的体系已装置了所需言语的言语包。
修正言语后,或许需求重启计算机才能使更改收效。
部分运用程序或许不支持非默许言语,请提早做好相应预备。
经过以上过程,您能够在Windows体系中轻松修正言语。期望本文能协助到您,让您在运用Windows体系时愈加称心如意。

windows装苹果体系,Windows电脑装置苹果体系——探究黑苹果的魅力
在Windows上装置苹果体系(如macOS)一般涉及到运用虚拟机软件。虚拟机软件答应你在一个操作体系内运转另一个操作体系,类似于在一个...
2024-12-27

苹果怎样装windows体系,苹果电脑装置Windows体系的具体攻略
装置Windows体系在苹果电脑上一般需求运用BootCamp软件。BootCamp是苹果公司供给的一个东西,答应用户在Mac电脑上...
2024-12-27