Windows 10供给了多种分屏功用,能够协助用户更高效地一起运用多个窗口。以下是几种常用的分屏办法:
1. 运用“窗口布局”功用: 将一个窗口拖动到屏幕的一侧,当窗口边际挨近屏幕边际时,会呈现一个暗影,表明该窗口能够占有屏幕的一半。 开释鼠标,窗口将主动调整巨细,占有屏幕的一半。 然后翻开另一个窗口,并将其拖动到屏幕的另一侧,同样会呈现暗影。 开释鼠标,第二个窗口将占有屏幕的另一半。
2. 运用“使命视图”: 按下Windows键 Tab键,翻开使命视图。 在使命视图中,能够看到一切翻开的窗口。 挑选一个窗口,并将其拖动到屏幕的一侧。 然后挑选另一个窗口,并将其拖动到屏幕的另一侧。
3. 运用“分屏帮手”: 某些第三方运用程序,如“分屏帮手”,能够协助用户更便利地完成分屏。 装置并翻开“分屏帮手”。 在“分屏帮手”中,挑选需求分屏的窗口。 挑选分屏的办法,如水平分屏、笔直分屏等。 点击“确认”按钮,即可完成分屏。
4. 运用快捷键: 按下Windows键 左箭头键,能够将当时窗口向左移动,使其占有屏幕的一半。 按下Windows键 右箭头键,能够将当时窗口向右移动,使其占有屏幕的一半。 按下Windows键 上箭头键,能够将当时窗口最大化。 按下Windows键 下箭头键,能够将当时窗口最小化。
5. 运用“设置”: 翻开“设置”。 挑选“体系”。 在“体系”设置中,挑选“多使命处理”。 在“多使命处理”设置中,能够找到“分屏”功用,并进行相应的设置。
以上是Windows 10分屏的一些常用办法,用户能够依据自己的需求挑选适宜的办法进行分屏。

在快节奏的工作环境中,高效运用电脑屏幕空间成为进步工作功率的要害。Windows 10体系内置的分屏功用,能够协助用户轻松完成多使命处理,进步工作功率。本文将具体介绍Windows 10分屏功用的操作办法、运用场景以及优势。
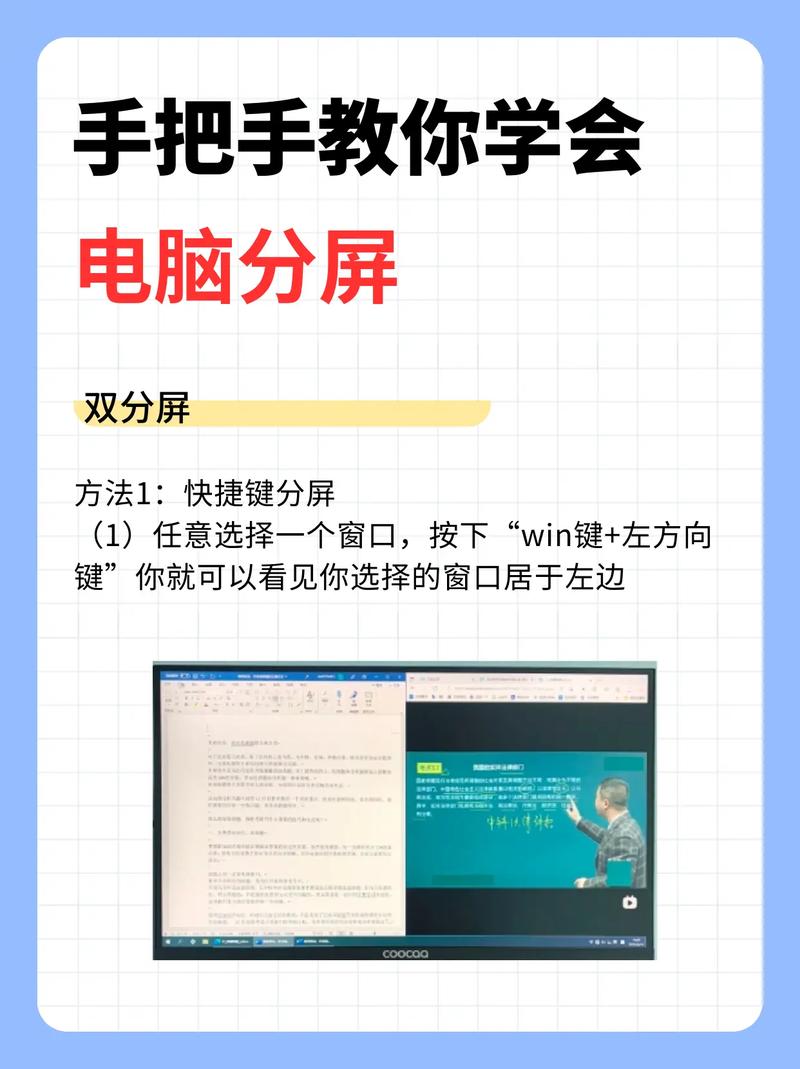
Windows 10分屏功用,望文生义,便是将电脑屏幕分割成多个区域,每个区域能够独立显现不同的运用程序或文档。这样,用户就能够在同一屏幕上一起检查和操作多个使命,极大地进步了工作功率。
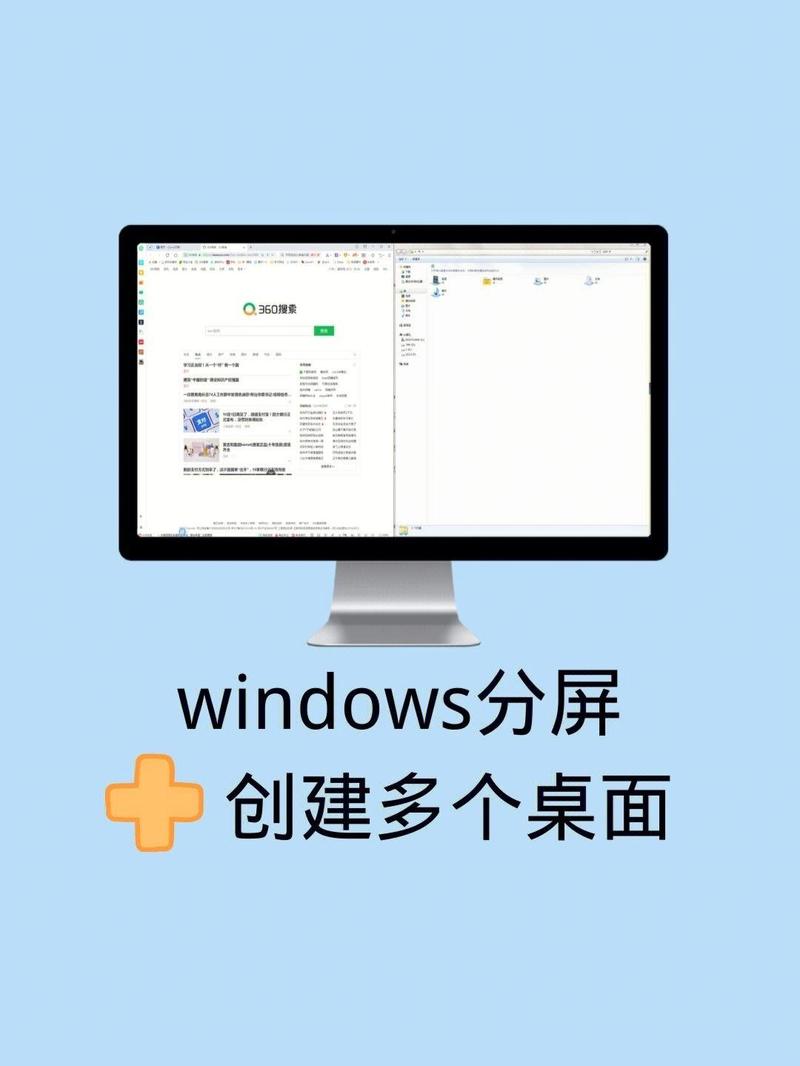
以下介绍两种常见的Windows 10分屏操作办法:
办法一:拖动窗口至屏幕边际
1. 翻开需求分屏显现的运用程序或文档。
2. 将窗口拖动至屏幕的左边或右侧边际,当窗口到达必定宽度时,会呈现一个动态的分割线。
3. 开释鼠标,窗口将主动填充到左边或右侧的屏幕区域,完成分屏显现。
办法二:运用快捷键
1. 翻开需求分屏显现的运用程序或文档。
2. 按下快捷键“Win Shift 左箭头”或“Win Shift 右箭头”,将窗口拖动至屏幕的左边或右侧边际。
3. 开释鼠标,窗口将主动填充到左边或右侧的屏幕区域,完成分屏显现。
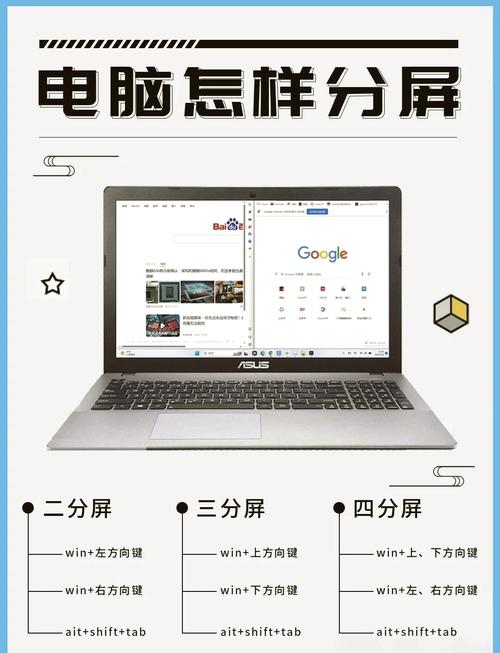
1. 工作场景:在编撰陈述、修改文档或进行数据统计时,能够一起检查多个文档或表格,进步工作功率。
2. 学习场景:在阅览教材、观看教育视频的一起,能够翻开笔记软件,便利随时记载要点内容。
3. 文娱场景:在观看电影或玩游戏时,能够一起检查谈天窗口或游戏攻略,进步文娱体会。
1. 进步工作功率:分屏功用能够一起处理多个使命,防止频频切换窗口,节省时间。
2. 优化屏幕空间:合理运用屏幕空间,使界面愈加整齐,进步视觉体会。
3. 习惯不同需求:用户能够依据自己的需求,自定义分屏份额和布局,满意个性化需求。
Windows 10分屏功用是一款十分有用的东西,能够协助用户在多使命处理中进步工作功率。经过本文的介绍,信任我们对Windows 10分屏功用有了更深化的了解。从速测验一下这个功用,让你的电脑运用愈加称心如意吧!
Windows 10, 分屏功用, 进步功率, 多使命处理, 工作学习