在Windows 7中同享文件夹的过程如下:
1. 翻开文件夹地点的盘符:在“核算机”或“此电脑”中找到并翻开你想要同享的文件夹地点的盘符。
2. 右键点击文件夹:在方针文件夹上右键点击,然后挑选“特点”。
3. 进入同享选项卡:在弹出的特点窗口中,点击“同享”选项卡。
4. 挑选要同享的用户:在同享选项卡中,点击“高档同享”按钮,然后点击“权限”按钮。在这里,你能够挑选答应哪些用户拜访该文件夹。默许情况下,Windows 7可能会供给一个“Everyone”用户组,答应一切用户拜访。你能够依据需求增加或删去用户。
5. 设置权限:在权限窗口中,你能够为每个用户设置权限,例如“读取”、“更改”或“彻底操控”。依据你的需求,挑选适宜的权限。
6. 使用更改并确认:设置好权限后,点击“使用”按钮,然后点击“确认”按钮保存更改。
7. 装备网络发现和文件同享:保证你的网络发现和文件同享设置已启用。你能够在操控面板的“网络和同享中心”中找到这些设置。
8. 拜访同享文件夹:在另一台核算机上,翻开“网络”或“网络邻居”,你应该能看到你刚刚同享的文件夹。双击它,然后输入相应的用户名和暗码(假如设置了暗码)来拜访文件夹。
请注意,为了安全起见,最好约束同享文件夹的拜访权限,只答应信赖的用户拜访。此外,假如你在家庭或小型工作网络中,保证一切核算机都连接到同一个网络,而且防火墙设置答应文件同享。
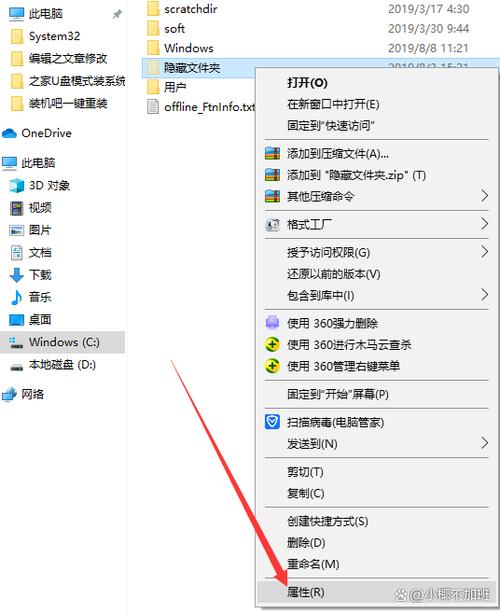
在Windows 7操作体系中,同享文件夹是一个便利的文件同享方法,能够让局域网内的其他用户拜访和同享文件。以下是一篇具体的攻略,协助您在Windows 7中同享文件夹。

在开端同享文件夹之前,请保证您的Windows 7体系现已连接到网络,而且您有满足的权限来更改同享设置。
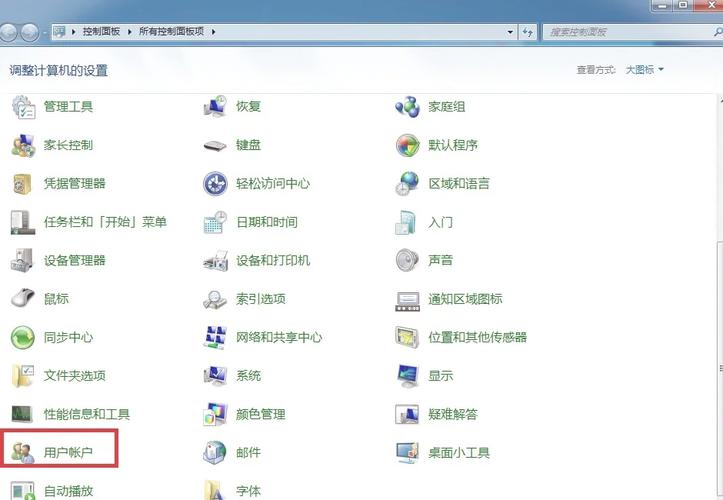
1. 翻开“操控面板”。
2. 点击“网络和同享中心”。
3. 在左边菜单中,挑选“更改高档同享设置”。
4. 在弹出的窗口中,勾选“启用网络发现”和“启用文件和打印机同享”,然后点击“保存修正”。
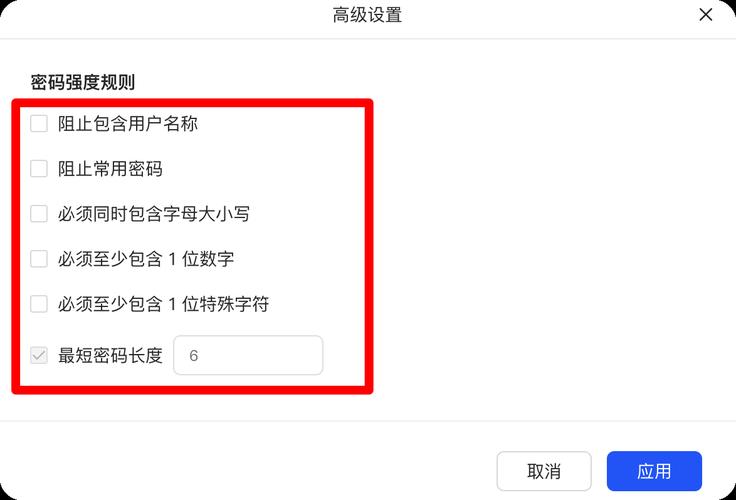
1. 右键点击您想要同享的文件夹,挑选“特点”。
2. 在特点窗口中,点击“同享”选项卡。
3. 点击“高档同享”按钮。
4. 在弹出的窗口中,勾选“同享此文件夹”,然后点击“使用”和“确认”。
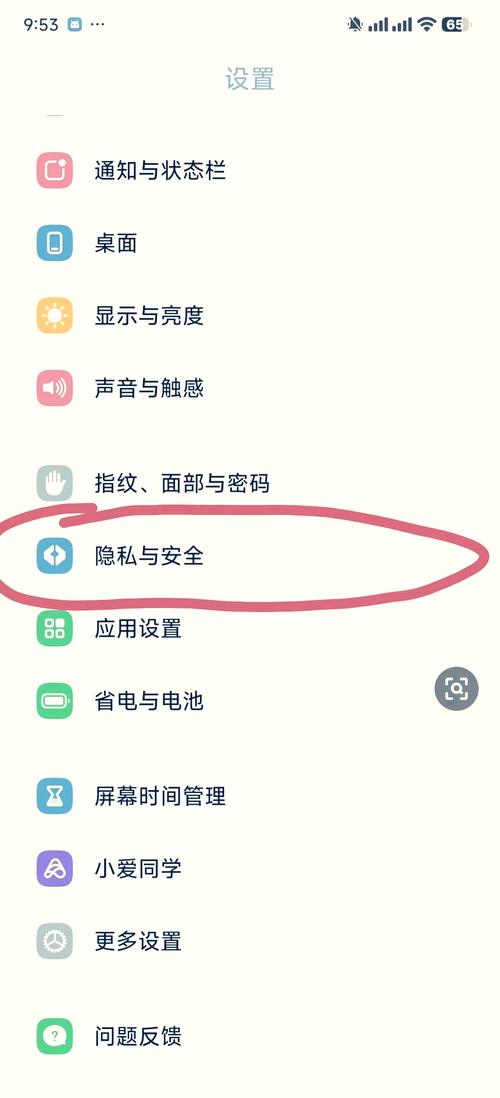
1. 在“同享权限”窗口中,点击“增加”。
2. 在弹出的窗口中,输入同享用户的称号,例如“Guest”。
3. 点击“确认”。
4. 在权限设置中,为该用户分配恰当的权限,例如“彻底操控”。

1. 在“网络和同享中心”中,点击“更改高档同享设置”。
2. 在弹出的窗口中,找到“暗码保护同享”选项。
3. 将“暗码保护同享”设置为“封闭”,然后点击“保存修正”。

1. 在另一台核算机上,翻开“网络”或“网上邻居”。
2. 您应该能够看到Windows 7同享的文件夹。
3. 双击同享文件夹,测验拜访其间的文件。
1. 在同享文件夹时,请保证您了解同享文件的安全性,防止同享灵敏或重要的文件。
2. 假如您在同享文件夹时遇到问题,请查看网络连接和权限设置。
3. 假如您需求进一步的协助,能够查阅Windows 7的协助文档或在线查找相关解决方案。

usb设备运转不正常windows无法辨认,USB设备运转不正常,Windows无法辨认?处理办法大揭秘
1.查看物理衔接:保证USB设备正确地刺进到核算机的USB端口中。测验将其刺进不同的端口,有时某些端口或许因损坏或驱动程序问题而无法正...
2024-12-26