在Windows上装置Docker的过程如下:
1. 下载并装置Docker Desktop for Windows: 拜访Docker官方网站下载Docker Desktop for Windows。 运转下载的装置程序,依照提示完结装置。
2. 发动Docker Desktop: 装置完结后,点击Windows任务栏中的Docker图标以发动Docker Desktop。 假如Docker图标未显现在任务栏中,能够在开端菜单中查找并发动Docker Desktop。
3. 装备Docker: 翻开Docker Desktop的设置页面,保证已启用“Use the WSL 2 based engine”选项(假如运用的是Windows 10或更高版别)。 根据需求装备其他设置,例如镜像加速器、网络设置等。
4. 验证Docker装置: 翻开指令提示符(cmd)或PowerShell窗口。 输入以下指令并按Enter键: ``` docker version ``` 假如装置成功,将显现Docker的版别信息。
5. 装置Docker Compose(可选): Docker Compose是一个用于界说和运转多容器Docker应用程序的东西。 拜访Docker Compose官方网站下载适用于Windows的Docker Compose装置包。 解压下载的装置包,并将解压后的文件移动到Docker的装置目录中(一般为`C:Program FilesDockerDockerresourcesbin`)。 在指令提示符或PowerShell窗口中输入以下指令并按Enter键,以将Docker Compose添加到体系途径中: ``` setx PATH %PATH%;C:Program FilesDockerDockerresourcesbin ``` 重启指令提示符或PowerShell窗口,并输入以下指令以验证Docker Compose装置: ``` dockercompose version ```
6. 开端运用Docker: 现在您现已装置并装备了Docker,能够开端运用它来构建、运转和办理容器。 您能够运用Docker指令行东西或Docker Desktop的图形界面来履行各种Docker操作。
请注意,在装置和装备Docker的过程中,您或许需求根据您的具体需求和体系环境进行调整。假如您遇到任何问题,能够参阅Docker官方文档或寻求社区支撑。
跟着容器技能的快速开展,Docker现已成为最受欢迎的容器化渠道之一。本文将具体解说如安在Windows体系下装置Docker,协助您快速上手Docker的运用。
在开端装置Docker之前,请保证您的Windows体系满意以下要求:
操作体系:Windows 10或更高版别(主张运用专业版或企业版)
处理器:支撑虚拟化技能(VT-x/AMD-V)
内存:至少4GB(引荐8GB以上)
磁盘空间:至少10GB
1. 翻开“控制面板”
2. 点击“程序”
3. 挑选“启用或封闭Windows功用”
4. 在弹出的窗口中,勾选“Hyper-V”
5. 点击“确认”并重启计算机
1. 拜访Docker官网下载Docker Desktop装置包
2. 双击装置包,依照提示完结装置
3. 装置完结后,Docker Desktop会主动发动
1. 翻开指令提示符(以办理员身份)
2. 输入指令:docker --version
3. 假如显现Docker版别信息,则表明Docker装置成功
1. 拉取镜像
在指令提示符中输入以下指令,拉取官方的hello-world镜像:
docker pull hello-world
2. 运转容器
在指令提示符中输入以下指令,运转hello-world容器:
docker run hello-world
此刻,您将看到hello-world容器输出的信息,表明Docker运转成功。
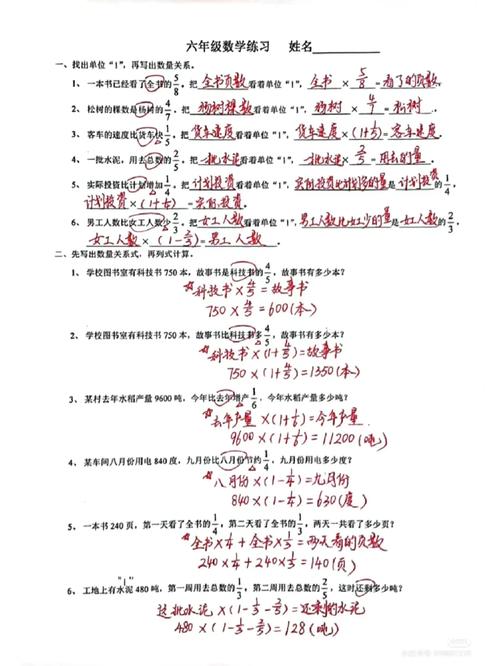
1. 问题:无法发动Docker Desktop
解决方法:查看虚拟化功用是否敞开,以及是否满意Docker对体系版别和处理器的要求。
2. 问题:无法拉取镜像
解决方法:查看网络连接是否正常,以及是否已装备Docker加速器。
3. 问题:无法运转容器
解决方法:查看容器镜像是否拉取成功,以及是否已颁发容器所需的权限。
经过以上过程,您现已成功在Windows体系下装置并运用Docker。Docker能够协助您快速构建、运转和同享容器化应用程序,进步开发功率。祝您在运用Docker的过程中一切顺利!

usb设备运转不正常windows无法辨认,USB设备运转不正常,Windows无法辨认?处理办法大揭秘
1.查看物理衔接:保证USB设备正确地刺进到核算机的USB端口中。测验将其刺进不同的端口,有时某些端口或许因损坏或驱动程序问题而无法正...
2024-12-26