1. GNOME桌面环境: 全屏截图:`PrtSc`(Print Screen)键 当时窗口截图:`Alt PrtSc` 区域截图:`Shift PrtSc`
2. KDE Plasma桌面环境: 全屏截图:`PrtSc`(Print Screen)键 当时窗口截图:`Alt PrtSc` 区域截图:`Shift PrtSc`
3. XFCE桌面环境: 全屏截图:`PrtSc`(Print Screen)键 当时窗口截图:`Alt PrtSc` 区域截图:`Shift PrtSc`
4. Deepin桌面环境: 全屏截图:`PrtSc`(Print Screen)键 当时窗口截图:`Alt PrtSc` 区域截图:`Shift PrtSc`
5. Mate桌面环境: 全屏截图:`PrtSc`(Print Screen)键 当时窗口截图:`Alt PrtSc` 区域截图:`Shift PrtSc`
6. Cinnamon桌面环境: 全屏截图:`PrtSc`(Print Screen)键 当时窗口截图:`Alt PrtSc` 区域截图:`Shift PrtSc`
7. Budgie桌面环境: 全屏截图:`PrtSc`(Print Screen)键 当时窗口截图:`Alt PrtSc` 区域截图:`Shift PrtSc`
请注意,这些快捷键或许因Linux发行版和桌面环境的不同而有所改变。假如您运用的桌面环境或Linux发行版不在上述列表中,请查阅相应的文档或运用桌面环境中的设置东西来查找或自定义截图快捷键。
在Linux体系中,截图是一个常用的功用,不管是为了记载软件运用教程,仍是为了共享屏幕内容,把握截图快捷键都能大大提高工作效率。本文将为您具体介绍Linux体系中常见的截图快捷键。
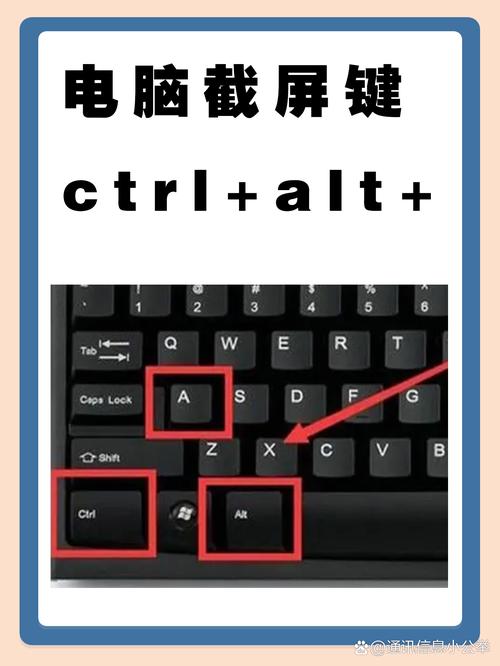
PrtSc:截取整个屏幕,并将截图保存到默许的“Pictures”文件夹中。
Shift PrtSc:截取屏幕的某个区域,并将截图保存到默许的“Pictures”文件夹中。
Alt PrtSc:截取当时窗口,并将截图保存到默许的“Pictures”文件夹中。
Ctrl PrtSc:截取整个屏幕,并将截图存放到剪贴板。
Shift Ctrl PrtSc:截取屏幕的某个区域,并将截图存放到剪贴板。
Ctrl Alt PrtSc:截取当时窗口,并将截图存放到剪贴板。

假如您对默许的截图快捷键不满意,能够经过以下过程进行自定义:
翻开体系设置。
挑选“键盘”。
点击“快捷键”。
在左边菜单中挑选“自定义快捷键”。
在右侧的“指令”栏中输入您想要履行的指令,例如“gnome-screenshot -a”用于截取选定区域。
在“快捷键”栏中输入您想要的快捷键组合。
点击“增加”按钮,完结自定义。
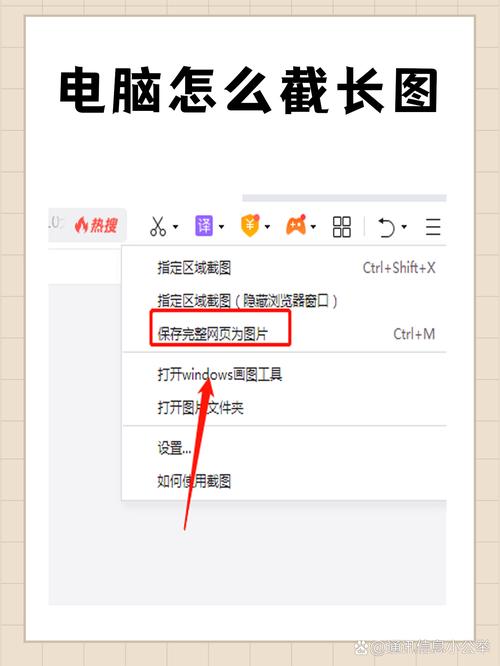
Flameshot:一款功用强大的截图东西,支撑截图、修改、共享等功用。
Shutter:一款开源的截图东西,支撑多种截图形式、修改功用以及自定义快捷键。
GIMP:一款功用丰厚的图画处理软件,也支撑截图功用。
把握Linux体系的截图快捷键,能够协助您快速、方便地完结截图使命。经过本文的介绍,信任您现已对Linux截图快捷键有了更深化的了解。在往后的工作中,这些快捷键将为您节约很多时刻。

windows中文怎样读,Windows中文怎样读——全面解析Windows操作体系的中文运用
Windows是一个英文单词,它是一个操作体系称号,由微软公司开发。在中文中,咱们一般将其翻译为“视窗”或“窗口”,这是由于“Wind...
2024-12-26