在MacOS上截图有几种不同的办法,以下是几种常用的办法:
1. 全屏截图:按下`Shift Command 3`。截图会主动保存到桌面。
2. 自定义区域截图:按下`Shift Command 4`,然后拖动鼠标挑选要截图的区域。截图会主动保存到桌面。
3. 窗口截图:按下`Shift Command 4`,然后按空格键,鼠标会变成相机图标。将相机图标移动到要截图的窗口上,点击即可。截图会主动保存到桌面。
4. 菜单栏截图:按下`Shift Command 4`,然后按空格键,鼠标会变成相机图标。将相机图标移动到菜单栏上,点击即可。截图会主动保存到桌面。
5. 运用预览运用:翻开预览运用,点击文件 > 从屏幕快照,然后挑选要截图的办法。
6. 运用快捷键截图并复制到剪贴板:按下`Control Shift Command 3`(全屏)或`Control Shift Command 4`(自定义区域)。截图会被复制到剪贴板,而不是保存到桌面。
7. 运用体系偏好设置:翻开体系偏好设置 > 键盘 > 快捷键 > 屏幕快照,能够自定义截图的快捷键。
8. 运用第三方运用:MacOS上还有许多第三方截图运用,如Skitch、Snagit等,这些运用供给了更多的截图功用和修改选项。
请注意,以上办法或许会由于不同的MacOS版别而略有差异。假如你运用的是较旧的MacOS版别,或许需求查阅相关文档以获取更精确的信息。
在MacOS操作体系中,截图功用是一项十分有用的功用,无论是日常工作、学习仍是文娱,截图都能协助咱们快速记载和共享信息。本文将具体介绍MacOS截图的技巧和常用东西,协助您轻松把握截图技术。
按下组合键Shift Command 3,即可截取当时屏幕的全屏图画。截取的图片会主动保存到桌面上的“屏幕快照”文件夹中。
按下组合键Shift Command 4,鼠标光标会变成一个十字形,此刻能够拖动鼠标挑选需求截取的区域。开释鼠标后,所选区域的截图将被保存到桌面上的“屏幕快照”文件夹中。
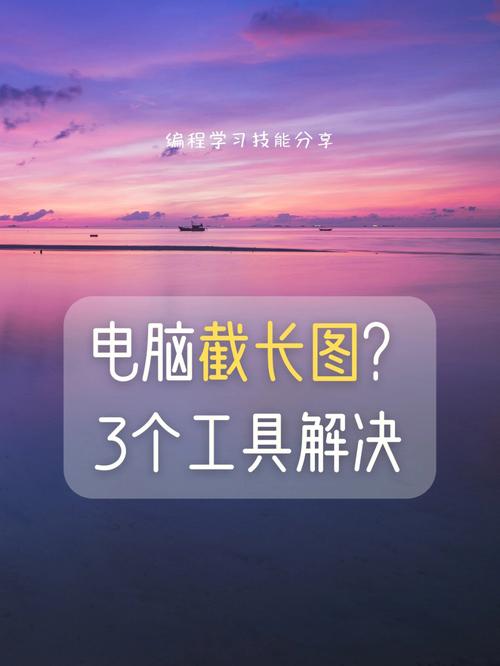
按下组合键Shift Command 4,然后点击并拖动鼠标挑选一个窗口,开释鼠标后,该窗口的截图将被保存到桌面上的“屏幕快照”文件夹中。
在较新版别的MacOS中,能够运用“预览”运用截取翻滚内容。首要,按下组合键Shift Command 4,然后点击并拖动鼠标挑选一个区域,在拖动过程中按住空格键,即可截取翻滚内容。
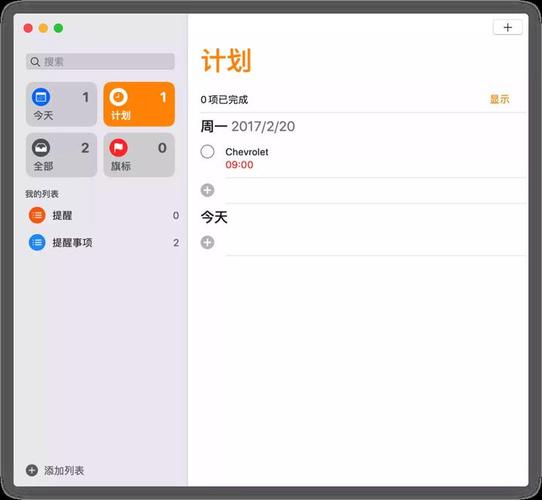
除了根本的截图操作外,MacOS还供给了一些高档技巧,能够协助您更高效地运用截图功用。
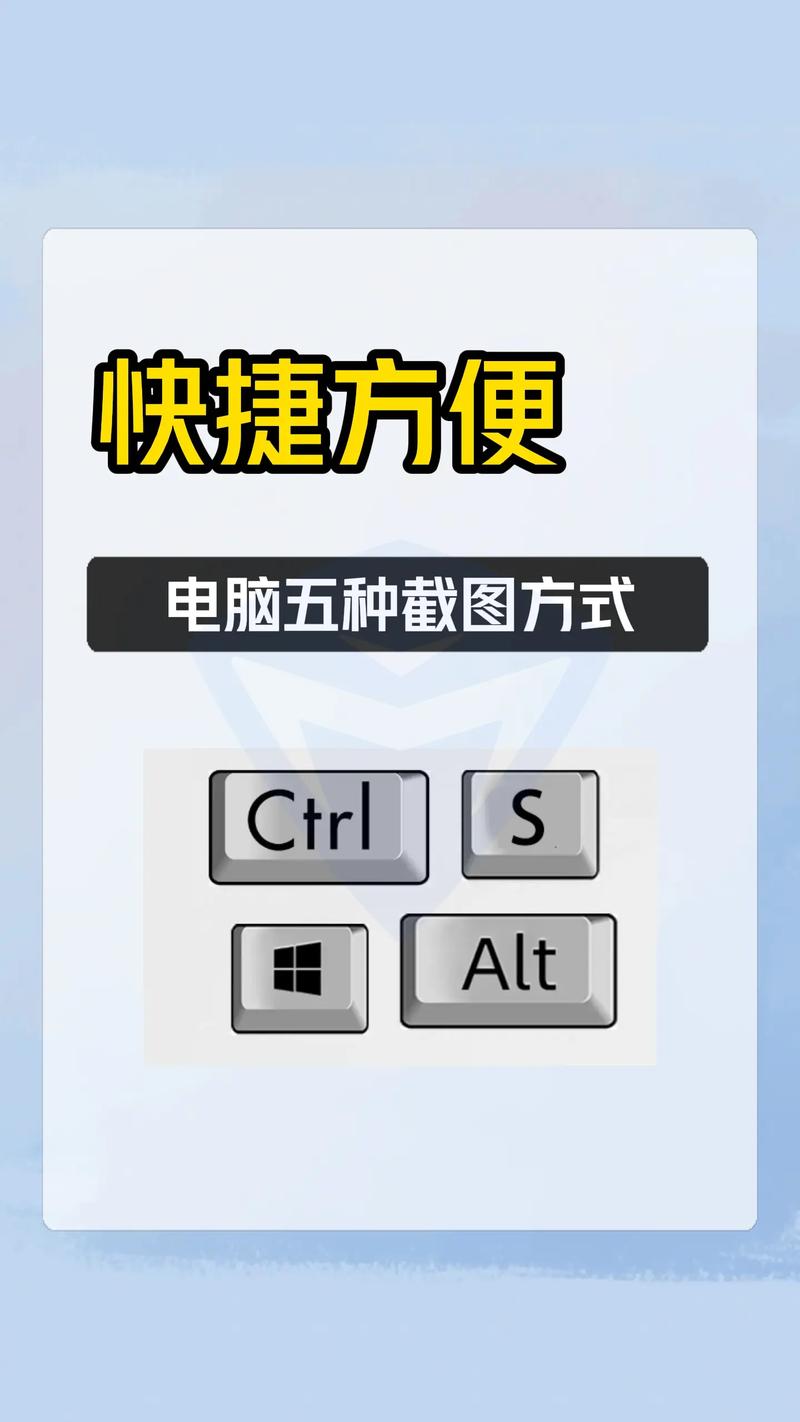
您能够在“体系偏好设置”中自定义截图快捷键,以便更方便地运用截图功用。
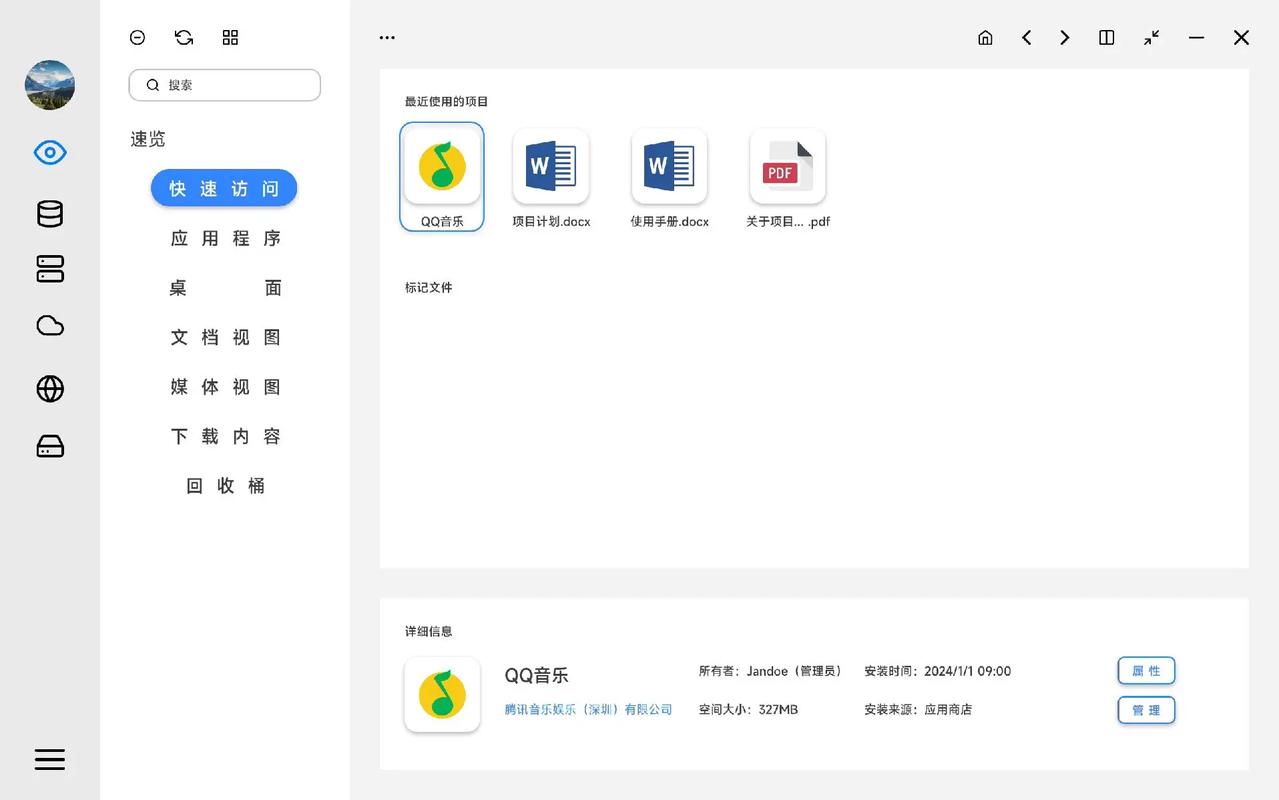
截取的图片会主动保存到桌面上的“屏幕快照”文件夹中,您能够运用“预览”运用翻开并修改这些图片。在“预览”运用中,您能够进行裁剪、旋转、增加注释等操作。
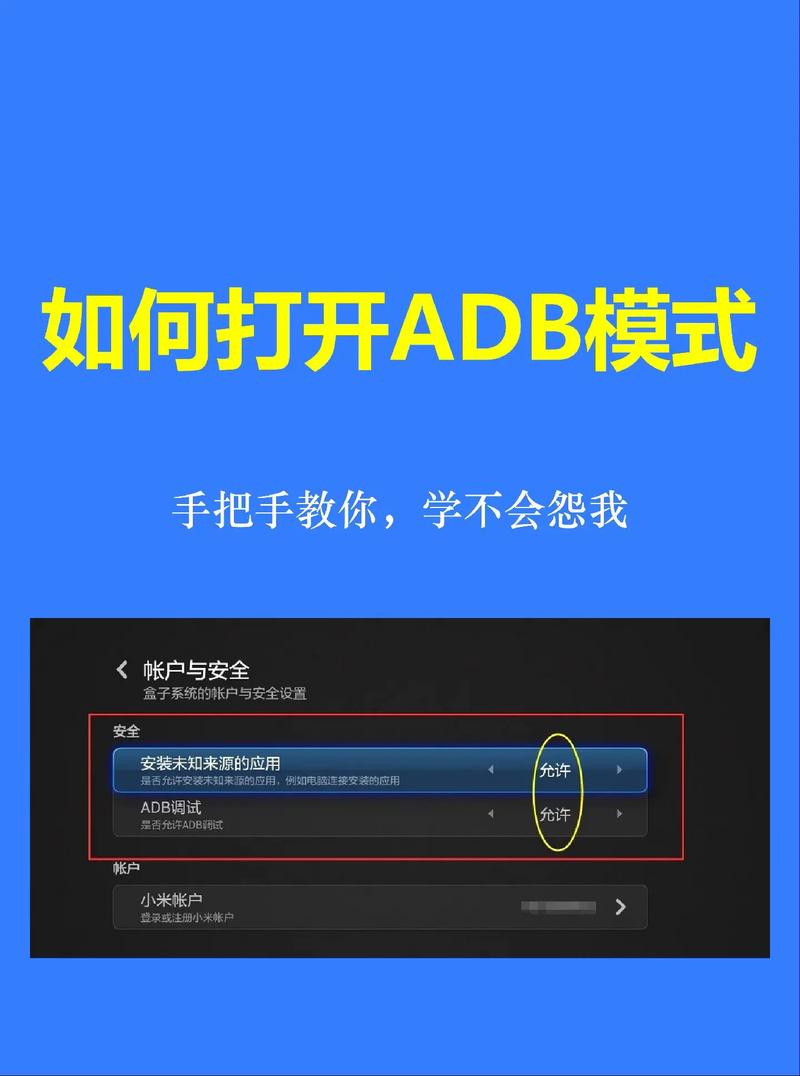
除了体系自带的截图功用外,您还能够运用第三方截图东西,如Snip、Skitch等,这些东西供给了更多高档功用和定制选项。


Snip是一款功用强大的截图东西,支撑截取指定区域、固定窗口区域,截取后可进行迁延缩放,支撑翻滚截屏,支撑增加矩形、椭圆、箭头、画刷、文字等多种符号,支撑保存到本地和复制到剪贴板。

Skitch是一款简略易用的截图和注释东西,支撑截取全屏、选定区域、窗口等,截取后可进行修改、增加注释、共享等操作。

QuickTime Player不只能够录制屏幕,还能够截取屏幕图画。您能够运用它截取全屏、选定区域、窗口等,截取的图片能够保存为多种格局。

笔记本的windows键是哪个键,笔记本的Windows键是哪个键?快速辨认与运用技巧
笔记本上的Windows键一般是一个有Windows徽标的键,它坐落键盘的左下角或右下角。这个键在Windows操作系统中有着重要的功用...
2024-12-26